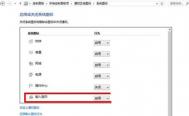Win10 IE无法使用怎么办
很多刚刚将电脑升级成Win10的用户用不惯新的Edge浏览器,或者必须使用IE浏览器,不过在Win10中有时候可能会遇到IE无法正常使用的问题,可以参照微软帮助和支持提供的方法来解决,共三个方案。
方案一:
重置Winsock目录:
1、按Win+X,打开命令提示符(管理员)
(本文来源于图老师网站,更多请访问http://m.tulaoshi.com/windowsshi/)2、输入命令netsh winsock reset并点击回车。

方案二:
先打开Internet选项,切换到连接选项卡:

点右下角的局域网设置,如下图所示:

取消勾选所有选项,然后按下边的操作:
1、以管理员身份运行CMD,先键入命令:netsh,按回车键运行;
2、之后再次键命令:winhttp,回车确认运行;
3、最后再键入命令:import proxysource=ie,按回车键运行即可;

4、通过以上步骤,就可以重置浏览器的端口设置。
方案三:
使用命令创建一个新的本地管理员账户,再重新登录到电脑尝试。
在任务栏搜索框中输入PowerShell,右键单击搜索结果,选择以管理员身份运行。在PowerShell中输入以下命令:
$user = ‘splitpersonality’
net user /add $user
net localgroup Administrators /add $user
回车运行,之后使用新的账户登录系统看是否正常。
win10运行穿越火线无法全屏怎么办?
CF穿越火线是国内较为热门的射击类游戏,不过一些用户在将系统升级到win10后,却出现CF游戏窗口无法全屏的问题,对于该问题很多用户不知道如何解决,故此河东软件园为大家针对这一问题带来了解决方法, 需要的用户赶快试试吧!

操作方法
首先登录你的穿越火线,选择服务器后,点击右上角的小扳手的按钮(也就是设置按钮),记下您正在使用的分辨率。例如,图老师小编我自己玩cf一般使用的分辨率是1024×760,那么我就在心里记住这个值,很好记的。

退出游戏,单击桌面的空白出,选择显示设置。

在新打开的窗口里,用鼠标滚轮滑倒最下方,点击高级显示设置。

在分辨率窗口选择您刚刚记下的那个分辨率大小。例如,图老师小编记得是1024×760,那么我就选择1024×760这个值。并点击应用。

此时会有警告提示是否保留更改,当然选择保留咯。

(m.tulaoshi.com) 通过上述方法设置后,我们在重新打开穿越火线,是不是发现能够正常在win10系统下全屏运行了呢?不过用户在退出游戏后,如果桌面看着非常的别扭,我们还可以按照上述第二步,将显示分的分辨率调整回来!
win10系统修改同名文件重命名规则的方法
在win10系统下,用户在复制文件的过程中,如果遇到包含有重名文件的文件,那么系统默认使用** 副本的形式来重命名文件名,而对于副本这个命名规则我们是可以进行修改的,如果你有特殊需要的话,那么不妨通过图老师小编下方为您通过的方法来修改!

比如说去掉- 副本字样,或者让副本文件的命名更具个性呢?答案当然是肯定的,在Win10中可以自定义副本文件的命名规则。
操作方法
1、首先按Win+R打开运行,输入regedit回车打开注册表编辑器;
2、导航至以下位置
(本文来源于图老师网站,更多请访问http://m.tulaoshi.com/windowsshi/)HKEY_CURRENT_USERSOFTWAREMicrosoftWindowsTulaoshi.ComCurrentVersionExplorer
如果在以上位置没有发现NamingTemplates项,则新建之,如下图所示:

3、点击新建的NamingTemplates,在右侧新建名为CopyNameTemplate的字符串值。

然后按照自己的需求对NamingTemplates值进行修改就可以得到自己想要的规则了。
系统默认的命名规则应该应该为:%s Tulaoshi.Com- 副本

这里的%s代表原文件名部分,如果你将NamingTemplates值设置为%s,那么系统会自动去掉副本文件名的- 副本后缀,只会在文件名后面增加带括号的数字序号。

你可以按照自己的想法任意修改规则,比如修改为ITHome - %s,此时效果是下图所示的样子:

NamingTemplates值中甚至可以不包含%s,让副本文件名与原文件名完全不一样。总之系统会按照你指定的任意规则命名副本文件。对于多次复制,总是会在文件名后用数字序号进行区分。
上述方法教程就是win10系统修改文件重命名规则的全部内容了,对于不喜欢让重命名文件出现副本两个字的用户来说,赶快试试图老师小编为您提供的操作方法吧!
Win10怎么清除任务栏通知区域上已卸载程序的图标?
在win10系统下,当我们安装一些应用程序后,相应的应用程序会在通知区域显示托盘图标,有些软件即使在我们下载后,系统通知区域还会保留着相应程序的图标,对于该问题很多用户都遇到过,但不知道如何彻底的解决,故此图老师小编在这里为大家带来了详细的解决方法,如果你也遇到了这个问题,那么赶快试下图老师小编提供的解决方法吧!

操作方法
1、运行regedit打开注册表编辑器;
然后打开如下键值:
HKEY_CLASSES_ROOTLocal SettingsSoftwareMicrosoftWindowsCurrentVersionTrayNotify
在右边你可以看到两个键值;
IconStreams和PastIconsStream,将它们的值删除。
2、然后调出任务管理器将进程explorer.exe终止,再在任务管理器中点击文件新建任务;
输入explorer确定。
通过上述方法,我们就可以从通知区域中删除已卸载的软件图标了,通常出现这类问题原因是由于软件没有被彻底卸载,造成相关程序残留在系统中!
Win10应用商店怎么清理缓存?
经常会有一些Win10用户反馈应用商店打不开,对于这种情况可能是网络问题,还有一种可能是应用商店缓存缓存太多,导致打开出错。那么,Win10应用商店怎么清理缓存?今天图老师小编就来亲测分享一下wsreset命令清理应用商店缓存方法,如果在应用商店出现问题时候可以试试。

Win10应用商店怎么清理缓存?
一、首先使用键盘组合快捷键: Win + R 打开运行对话框,然后输入命令:wsreset 完成后,点击确定或按回车键打开,如图。

二、运行wsreset命令后,就会自动清理应用商店缓存,并打开Win10应用商店,如图所示。

有时候,我们经常会清理浏览器缓存以解决一些IE问题,而应用商店也可以通过wsreset命令解决一些问题,并且方法非常简单,遇到Win10应用商店打不开、闪退或者其它异常的朋友赶快试试吧。