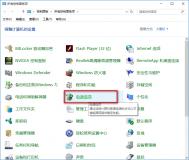win10玩cf不能全屏解决办法
很多用户都将自己的电脑升级为Win了,但是,在后续的使用中一直有问题出现。有网友反映,Win10系统中cf不能全屏运行。那么,win10玩cf不能全屏怎么办呢?今天,就和图老师小编一起来看看win10玩cf不能全屏解决办法吧。

方法/步骤
首先登录你的穿越火线,选择服务器后,点击右上角的小扳手的按钮(也就是设置按钮),记下您正在使用的分辨率。例如,图老师小编我自己玩cf一般使用的分辨率是1024×760,那么我就在心里记住这个值,很好记的。

退出游戏,单击桌面的空白出,选择显示设置。

在新打开的窗口里,用鼠标滚轮滑倒最下方,点击高级显示设置。

在分辨率窗口选择您刚刚记下的那个分辨率大小。例如,图老师小编记得是1024×760,那么我就选择1024×760这个值。并点击应用。

此时会有警告提示是否保留更改,当然选择保留咯。
(本文来源于图老师网站,更多请访问http://m.tulaoshi.com/windowsshi/)
此时再次运行穿越火线,就发现是全屏在运行了。但是在你退出游戏后,就会发现屏幕显示不正常,看起来很别扭。此时只要从第二步开始,再将分辨率调回原来的数值即可。
Win10 windows更新在哪?
近日,微软推送了Win10新的KB3133431补丁,主要修复了此前不少用户遇到的Flash崩溃问题,建议用户立即更新升级修复。不过,不少Win10用户由于关闭了自动更新或者没有自动更新,对于这部分用户,只能手动完成Windows更新了。下面图老师小编带来详细的Win10手动更新补丁升级方法,还没找到Win10 windows更新在哪吗,快来看看下面的教程吧。

1、首先点击Win10左下角的「开始菜单」图标,然后在菜单中,点击进入「设置」,如图。

2、进入Win10设置面板后,点击进入最底部的「更新和安全」,如图。

3、在Win10更新与安全设置面板中,默认就可以看到Windows更新了,这里会显示当前是否有可用更新,如果有可用更新,点击下方的「下载」即可,如图。

最后等待系统完成Win10更新文件下载,并自动完成补丁安装与升级就可以了,这个过程可能需要比较长的时间,用户需要耐心等待。

以上就是Win10手动更新补丁升级方法,如果此前关闭了Win10自动更新,如果有重要补丁可以更新的话,不妨试试上面的手动更新方法。
Win10正式版暗黑主题怎么开启
Win10正式版其实隐藏了一个酷炫的暗黑系皮肤主题,有网友还不知道怎么开启Win10暗黑主题,下面有一种方法可以实现类似效果,只不过其中的黑色没有之前黑的那么彻底,可能视觉上更舒服一些。
 图老师
图老师▲效果图
方法不难,具体如下:
1、新建一个文本文档
2、将下列代码复制到其中(注意不要遗漏):
; Copyright © Microsoft Corp.
[Theme]
; Windows - IDS_THEME_DISPLAYNAME_AERO
DisplayName=AllDarkEveV2
ThemeId={30C467D0-E8DB-46AC-BC88-C9A157F57D63}
[Control PanelDesktop]
PicturePosition=4
[VisualStyles]
Path=%SystemRoot%ResourcesThemesAeroAeroLite.msstyles
ColorStyle=NormalColor
Size=NormalSize
AutoColorization=0
ColorizationColor=0X7F000000
VisualStyleVersion=10
HighContrast=3
[MasterThemeSelector]
MTSM=RJSPBS
[Control PanelColors]
ActiveBorder=45 45 45
ActiveTitle=45 45 45
AppWorkspace=45 45 45
Background=45 45 45
ButtonAlternateFace=192 192 192
ButtonDkShadow=45 45 45
ButtonFace=45 45 45
ButtonHilight=45 45 45
ButtonLight=45 45 45
ButtonShadow=1tulaoshi28 128 128
ButtonText=220 220 220
GradientActiveTitle=128 0 128
GradientInactiveTitle=0 128 0
GrayText=128 128 128
Hilight=128 128 128
HilightText=252 252 252
HotTrackingColor=220 220 220
InactiveBorder=45 45 45
InactiveTitle=45 45 45
InactiveTitleText=192 192 192
InfoText=255 255 255
InfoWindow=45 45 45
Menu=45 45 45
MenuBar=45 45 45
MenuHilight=128 0 128
MenuText=255 255 255
Scrollbar=45 45 45
TitleText=220 220 220
Window=45 45 45
WindowFrame=45 45 45
WindowText=220 220 220
3、另存为.theme格式,保存类型为所有文件,编码选择Unicode,文件名前缀任意,如下图

4、将该文件放置到如下位置:
C:Users(你的用户名)AppDataLocalMicrosoftWindowsThemes
5、双击运行即可

注意:该主题应用过程中,可能会出现停在请稍候界面,此时为假死,可按Ctrl+Alt+Del键调出控制界面,选择锁定,解锁后可回到系统,不影响刚才的程序。如果发现此时主题没有应用,在个性化→主题→主题设置中可以选择AllDarkEveV2来应用主题(如上图),此时应该不会出现假死状况。
Win10系统用cipher命令行彻底删除硬盘文件的方法
在今天的win10系统使用教程中,图老师小编将重点跟大家讲解一下系统自带的cipher命令行工具。那么,cipher命令行工具有什么作用呢?cipher命令行工具怎么使用呢?图老师小编先透露一点点,cipher命令行工具可以帮助win10系统有效、彻底的删除硬盘内的数据,下面,就一起来看看win10系统cipher命令行工具的具体使用教程吧!

输入CMD
什么是cipher命令行工具?
cipher命令行工具这项功能在WinXP、Win7、Win8.1、Win10中都存在,系统自带了一个名为cipher的命令行工具,其用途是使用EFS加密文件系统对文件进行加密。不过这个工具还有一个附加功能,可以用来对硬盘上的剩余空间进行擦写,从而安全删除剩余空间中包含的已删除文件。该工具使用方法非常简单。
擦除硬盘所有剩余空间:
1、在开始菜单或任务栏搜索框中输入CMD,在搜索结果中找到命令提示符,右键单击,选择以管理员身份运行。
2、在命令提示符中输入下面的命令,回车运行:
cipher /w:C
最后的字母C代表分区盘符,根据需要修改即可。之后只需要耐心等待,如下图所示:

命令提示符
为擦除数据,该工具会依次执行三个任务:首先,用0x00覆盖剩余空间,然后用数据0xFF覆盖剩余空间,最后再使用随机数据进行擦写。完成整个过程需要一些时间,取决于硬盘剩余空间大小。
不要以为清空回收站文件就万事大吉了,在Win10系统下,一定要记得将文件删除彻底,特别是一些隐私文件。
win10系统怎么清除运行窗口的历史记录?
不少电脑用户都喜欢使用运行窗口,可以快速调用程序。而win10系统更是只需要使用Win+R快捷键就可以快掉调用运行窗口进行使用。不过,经常使用运行窗口的电脑用户就知道,通过运行窗口输入的运行口令都会变成历史记录出现在运行窗口的下方。那么,win10系统怎么清除运行窗口的历史记录?一起来看看今天的win10系统使用教程吧!
(本文来源于图老师网站,更多请访问http://m.tulaoshi.com/windowsshi/)
运行
win10系统怎么清除运行窗口的历史记录?
1、在Cortana搜索栏输入regedit,按回车进入注册表编辑器
2、定位到
HKEY_CURRENT_USERSoftwareMicrosoftWindowsCurrentVersionExplorerRunMRU

注册表编辑器
3、可以删除右边除(默认)之外的所有值,也可以选择性删除,可参照数据中命令内容来定夺(如上图)。
通过上文的方法能够轻松将Win10系统运行的历史记录清除,目前微软还没有推出相关清除设置,只能通过修改注册表来实现。
Win10系统取消关闭命令提示符快捷键的方法
在Win10系统中,关闭命令提示符窗口的快捷键是:Alt+F4,这也是win10系统比其他操作系统多的功能,但是有时候一些用户会误点了这个快捷键从而导致正在运行的命令提示符窗口突然关闭。那么,怎么取消关闭命令提示符窗口的快捷键呢?其实,方法很简单,只要修改一个注册表项就可以了。

注册表编辑器
具体步骤如下:
1、在Cortana搜索栏输入regedit后按回车键,打开注册表编辑器;
2、定位到 HKEY_CURRENT_USERConsole;
3、新建DWORD(32www.Tulaoshi.com位)值,命名为AllowAltF4Close;
4、双击AllowAltF4Close,在数值数据中输入0,点击确定。
Alt+F4本来就是关闭程序窗口的快捷键,使用Alt+F4关闭命令提示符容易误关其他窗口。这个时候,你就可以用本文介绍的这种方法了取消快捷键关闭命令提示符功能。
win10系统虚拟机不能全屏怎么办?
在今天的Win10系统使用教程中,我们将为大家带来的是虚拟机安装Win10系统后不能全屏的解决方法。不少用户会在虚拟机中安装Win10系统,为了让虚拟机显示效果更像Win10系统,很多用户都会设置为全屏,让显示效果看起来更真实。不过,也有一些Win10系统用户表示:Win10系统不能全屏,这该怎么办呢你?

Win10系统
解决方法:
1、确保VM虚拟机版本为最新版本,检查VM Tools是否已正确安装;
2、虚拟机-设置-显示器-使用Retina分辨率显示;
虚拟机窗口无法正常调整,一般都是VM Tools出现问题,如果上面的办法还是不能解决虚拟机运行Win10不能全屏的问题,可以重新安装VM Tools。