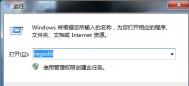win10系统如何查看上次关机方式?
对于一些使用过win10系统的用户来说,其系统的开机与关机速度是其它系统都不可相比的,但是很多用户却不知道win10系统的关机与开机方式是与win7、XP有所不同的,在win10系统下,关机模式采用混合方式,来达到快速开机与关机的目的,让用户大大减少了系统的关闭与开启时间;虽然用户在系统中的操作为关机,其实也并非使用的关机方式,如果你想知道计算机上次关机的方式,可通过下方图老师小编提供的简单命令来查看!

运行这个命令很简单,只要进入Powershell就好,方法如下:
1、在Cortana搜索栏输入Powershell,按回车键进入


2、输入并执行如下命令:
Get-WinEvent -ProviderName Microsoft-Windows-Kernel-boot -MaxEvents 10 | Where-Object {$_.id -like 27};

注意,英文版Windows10用户要输入如下命令:
Get-WinEvent -ProviderName Microsoft-Windows-Kernel-boot -MaxEvents 10 | Where-Object {$_.message -like The boot type*};
3、对照下列代码表查看上次关机方式:
• 0x0 - 完全关机
• 0x1 - 混合关机(快速启动方式)
• 0x2 - 休眠
(本文来源于图老师网站,更多请访问http://m.tulaoshi.com/windowsshi/)通过上述方法我们就能够查看win10系统上次关机的方式了
win10还原点在哪设置?
很对windows系统会经常对自己的操作系统进行备份,以防止系统在出现故障时,能够将系统还原到上一次系统备份状态,而在win10系统下,用户可通过系统自带的备份功能在系统中创建还原点来记录系统备份,当需要时,可自定义将系统滚回到所创建还原点的系统,不过很多用户都在问win10还原点在哪设置?故此图老师小编为大家带来了win10创建还原点的方法,需要的用户赶快学习下吧!

操作教程
1、在桌面单击右键,选择新建→快捷方式

m.tulaoshi.com 2、输入(复制粘贴即可)以下命令后,点击下一步(如上图):
cmd.exe /k "Wmic.exe /Namespace:rootdefault Path SystemRestore Call CreateRestorePoint "%DATE%", 100, 7"
3、给该快捷方式命名(随意即可),如下图

4、完成后,在该快图老师捷方式图标点右键,选择属性

5、在快捷方式选项卡中点击高级...,勾选用管理员身份运行,点击确定按钮完成(如上图)

通过上述方法我们就能够为windows10系统创建一个备份还原点了,这样我们就能在任何情况下将系统滚回到创建还原点的时候
win10系统文件夹Tulaoshi.com蓝色双箭头怎么去除?
一些细心的用户,在将系统升级到微软最新win10系统后,发现在文件夹的右上角会出现一个蓝色的双箭头图标,对于一些喜欢简洁的用户来说,都想将双箭头图标去掉,那么如何在win10系统下去除上箭头图标呢?今天河东软件园图老师小编就针对该问题为大家带来了详细的解决方法,需要的用户赶快学习下吧!

操作方法
1、找到目标文件夹,并点击右键,选择属性,如下图

2、点击下方的高级按钮,如下图

3、取消勾选下面两个压缩和加密相关的选项,点击确定,如下图

4、在属性窗口点击确定,此时会询问是否将此设定应用到子文件夹和文件,如果你想彻底解除压缩和加密,可以直接点击确定,否则在选择仅将更改应用于此文件夹后,再点击确定,如下图

通过上述简单的四步,我们就能够去除win10系统文件夹站出现蓝色双箭头图标的问题了, 当然你在设置过程中如果出现疑问,请通过下方留言窗口告诉我们,更多系统教程请继续关注我们。
win10系统设置图片密码?
说起windows系统密码,我们第一反应是文字密码,而在win10系统中,用户是可通过图片的形式来为电脑设置一个开机密码,不过很多用户或多或少的听所过设置图片开机密码,但很多用户却不知道如何设置,所有今天图老师小编在这里为大家带来了详细的设置方法,需要的用户赶快试试吧!
操作方法
1.点击Win10系统的开始菜单,然后再点击弹出菜单的电脑设置

2.选择用户和账户

3.点击登陆选项右侧会有一个图片密码
(本文来源于图老师网站,更多请访问http://m.tulaoshi.com/windowsshi/)
4.点击添加图片密码之后,就进入了图形密码设置向导,设置图形密码首先Win10系统要输入密码进行用户验证,输入Win10系统密码后,点击确定

点击选择图片

5.选择一张自己喜欢的图片确定即可

.通过上述简单的操作方法,我们就能够让win10系统以图片的形式实现电脑开关机了
手机版win10小工具在哪?
在移动版win10系统下,微软在这次的更新中,将原有的《设备管理器》 更名为《小工具》,支持追踪挂件、耳机、微软手机盒子等,甚至可以连接配件帮助升级固件,不过很多用户在升级系统后却不知道如何查找小工具了,故此图老师小编就针对用户遇到的该问题带来了详细的解决方法,需要的用户赶快了解下吧!

小工具会跟踪您上一次连接智能配件的时间和地点,如果它们丢失,您就知道从哪里开始寻找。 您还能知道什么时候您的配件需要充电,因为当电量不足时小工具会提醒您(仅限受支持的配件)。
Win10 移动版小工具能做什么? 定制自己的智能触发器。 选择在您连接到某个配件时自动打开某个应用程序,例如在连接耳机时打开 Spotify,或在将手机连接至汽车蓝牙套件时打开 HERE 驾车。
• 快速启动应用程序。 根据配件连接情况自定义出现在小工具启动平台上的应用程序列表。
• 寻找丢失的配件。 小工具会跟踪您上一次连接到智能配件的时间和地点。 有了追踪挂件,在附近时您可以使用小工具让挂件响铃。
• 获得何时应给手机充电的预告。 有了小工具,您可以为无线充电器添加一项新功能,使其在手机电量低时闪烁。
• 在配件的电量耗尽时获得通知(仅限受支持的配件)。
• 让最基本的配件也变得更加智能。 小工具的很多功能也可用于有线音频配件。