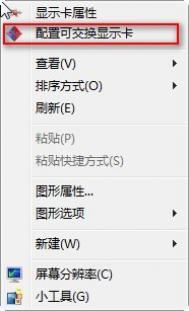win8系统中查看Nvidia显卡的方法
很多电脑的门外汉们对于显卡没有很大的关注,所以对于显卡的功能和用处也没有了解,但是对于游戏的爱好者来说,对于显卡大多有个大致的了解,显卡的配置直接影响电脑的运行速度,显卡的配置越高,对于电脑的影响也就越好了,所以对于一些游戏爱好者来说,都会挑选一些配置较高的显卡。在现在的电脑中有个叫做N卡的显卡,也就是常说的Nvidia显卡,下面图老师小编就教大家如何在win8系统中查看N卡显卡的配置。
win8系统中查看Nvidia显卡的方法教程
1.首先,咱们需要返回到win8系统的传统桌面位置,之后,咱们直接在桌面找到一个空白处,点击鼠标右键,选择下滑菜单中的Nvidia控制面板。当然,只有安装了独立显卡驱动过的win8电脑中才会出现这个选项。
2.在打开的界面中,咱们在左下角系统属性即可查看机器的独立显卡显存了。
3.如下图中所示,咱们可以看到Nvidia相关的显卡显存位宽等情况。

这个方法不仅对win8系统奏效,对win7、win10系统都有用,一些想要了解显卡配置的用户可以试试此方法,可以帮助我们图老师对目前所用的显卡有个大致的了解。
Win8系统安装补丁后老是出现蓝屏的解决方法
微软的习惯一般都是在发布了新系统之后的一段时间内,就会发布补丁,对新系统进行巩固,win8系统也不例外。有用户也是按照微软的习俗,在安装了win8之后,开始下载安装补丁,本以为系统会更加的稳定,但是在安装了补丁之后,电脑开始出现大面积的蓝屏,不知道是电脑本身的原因,还是系统与补丁的原因,但是这样的问题是出现在安装补丁之后的,所以肯定和补丁有相关的关系。下面图老师小编教大家win8安装完补丁后不断蓝屏的解决办法介绍。
 Tulaoshi.com
Tulaoshi.com解决方法
据了解,造成蓝屏问题的补丁主要是KB2982791,微软目前已经确认了问题的存在,并对该补丁进行了修复。不过为了保险起见,微软暂时撤销了该补丁。
除了KB2982791之外,这次微软撤销的补丁还有KB2970228、KB2975719和KB2975331,现在的升级推送中已经不会再有这些补丁,而已经安装了这些补丁的用户可以在Windows Update已安装更新中进行卸载。
从本月开始,常规的星期二补丁更名为星期二更新,意味着每月不再仅仅是修复安全问题,而是也可能加入新的功能和特性,这或许是微软今后新的更新迭代方式,更加频繁高效。
其实安装补丁出现蓝屏是个小问题,只要安装图老师小编介绍的方法就可以解决了,是很简单的步骤,遇到同意问题的小伙伴们可以试试哦!
Win8系统下地理位置如何手动修改
win8系统可以提供我们的地理位置,这也许没多少人知道,但是在日常的小事中我们可以嗅到一些蛛丝马迹,比如说天气、语言、区域等等,每到一个新地方系统都会自动更改这些数据,这都是由于win8系统改变了我们的地理位置造成的。但是系统的自动更新有时会出现故障,或者是更新缓慢的问题,这就会对我们日常使用电脑造成影响。其实除了系统自动更新之外,还可以手动更新,这样促进了更新的速度,可以提高工作效率。今天图老师小编教大家win8系统如何手动修改地理位置。
Win8修改地理位置方法
步骤1:打开控制面板;

步骤2:在时钟、语言和区域上左键单击;

步骤3:在更改位置上左键单击;

步骤4:选择位置标签,在主要位置(H):上左键单击;

步骤5:通过鼠标滚轮上下滚动,选择你要更改的位置,单击;

步骤6:最后选择好位置后点击确定即可。

手动调整相比于系统自带调整效率会高很多,因为有时候自动修改地理位置会延缓,一旦发现没有及时修改tuLaoShi.com我们手动修改就可以解决问题啦!赶紧来和朋友及时分享你的所在位置吧!
Win8如何重命名和重新排列开始屏幕应用的方法
试问win8系统中最得意的改变是什么?当然是win8的开始菜单了,采用创新、大胆的风格,区别于以往win7老套的风格,改为现在风格明显的样式,很是吸引眼球,就是因为win8的开始菜单设计很是成功,所以一直延续到win10中去。win8的开始菜单使用率很高,很多用户都习惯把常用的一些功能固定到开始屏幕中,以便以后可以快速打开,这对于用户来说的确很是方便。但是有些用户提出了一个意见就是,如何将固定到开始菜单中的一些程序重新命名,这样更加方便用户记录。下面图老师小编教大家一个方法,可以实现Win8重命名和重新排列开始屏幕中的应用。
开始菜单重命名
(本文来源于图老师网站,更多请访问http://m.tulaoshi.com/windowsxitong/)在Win8中已经有不少人习惯将常用的软件、游戏等固定到开始屏幕,以便快速打开了。但是这可能会遇到一个问题,那就是固定到开始屏幕上的图标怎么重命名呢?
当我们将某个程序固定到开始屏幕上,有时会显示出我们不满意的名称,比如一款游戏显示着Kiwami Luncher就看着不爽,直接显示Kiwami多好呢。那么怎样才能重命名呢?

相信大家已经发现,如果我们右击磁贴,在弹出的菜单中是看不到重命名这个选项的。那么是不是这就表示不能够重命名呢?当然不是,下面我们就来教你方法。
选中需要重命名的磁贴,右击,在弹出的菜单中选择打开文件位置。

然后在弹出的窗口中我们就能看到所有固定在开屏幕上的软件图标了,这时候就可以正常地对其重命名了。

重命名之后,开始屏幕上的名称也会自动改过来,是不是很简单?
应用排序技巧
当然除了我们自己固定到开始屏幕中的软件,在我们安装了新的软件时,在开始屏幕的所有应用中也会生成图标。那么怎样才能快速找到我们刚刚安装的软件呢?
在所有应用的左上角我们可以看到一个排序规则,可以按照不同的情况进行排序。如果想要快速找到刚安装的软件,只要选择按安装日期排序就可以了,它会显示在第一个。

最后我们说说开始屏幕的个性化设置,将鼠标移动至屏幕右上角呼出超级按钮,选择设置,这时就能看到个性化的选项了。在这里可以选择背景图片、背景颜色和个性颜色,按照自己的喜好来调整吧。

以上的两种方法都可以重命名和重新排列开始屏幕中的应用,不仅对win8系统适用,对win10系统也同样适用,只要学会上述图老师小编教的方法就可以自定义开始菜单的应用了,赶紧学起来!
Win8系统开始界面中如何创建一键关机的步骤
win8系统在所有的微软系统中是改变最大的一次,可以说是有了翻天覆地的变化,开始菜单就是最为明显的一个改变,让很多人都难以习惯。按照以前我们的操作习惯,只要点击开始菜单,里面就有关机、重新启动的选项了,但是现在想要关机的话,没有那么容易了,因为现在连开始菜单都没有了,所以不能直接点击关机,这给习惯用微软系统的用户带来了一些不方便的地方。有些用户想到一个好方法,就是可以在win8系统的开始菜单中创建一个快捷按钮,可以一键关机,这个方法是可以实现的。下面图老师小编教大家Win8开始界面创建一键关机的步骤。

步骤
(本文来源于图老师网站,更多请访问http://m.tulaoshi.com/windowsxitong/)一、首先在桌面新建一个快捷方式,在请键入对象的位置输入框中,键入shutdown.exe -s -t 00,然后点击下一步。

二、在键入快捷方式的名称的输入框里填写名称,如一键关机,单击完成

三、右键刚才的的一键关机,选择属性,在快捷方式选项卡中,点击下方的更改图标,在图标列表中选择一个合适的图标,然后确定。

四、最后右键一键关机,单击菜单的固定到开始屏幕

单击Metro开始界面的关机磁铁,就可以一键关机了,如下图所示。

一键关机的方式听起来的确是很方便,这在win8系统中是很实用的,考虑到win8系统中的一些局限性,所以有需要的朋友可以试试!