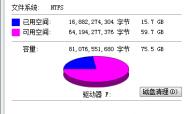几种方法帮助你扩容Win8系统C盘空间
很多电脑容量小的用户,都想方设法想把电脑的磁盘容量变大,这样就可以肆无忌惮在磁盘里存放文件,不用再盯着磁盘空间来判断文件是否能够存放了。但是一般情况下每台电脑的磁盘空间大小是固定的,想要增大C盘的空间,唯一的方式就是释放一些文件,因为我们电脑里有很多的垃圾文件,系统文件占据的内存最大了,如果能够将那些不需要的文件或者是大型的文件清理掉,就可以为C盘省下很大的空间了。下面图老师小编就来教大家如何为win8系统增大磁盘容量。

具体步骤:
(开始之前请先显示隐藏文件和系统受保护文件,这些设置相信大家都知道了,不再赘述了)
步骤一:
。删除系统自带应用备份(对于64位系统可以节约 1GB+ 空间,本人节约了1.6GB)
此处要看清楚,删除的只是系统自带的备份,大家还记刚安装好系统之后系统本身就有很多自带应用,
但是系统自带应用也要更新的,更新之后会一直把老版本残留下来。
造成了空间的浪费。删除备份后不影响自己去app store安装应用,
删除非常简单~
(一)首先在Metor界面下把你不需要的Metro App 全都卸载掉
(二)打开所有你没卸载的应用(千万要操作这步,切记)
(三)用管理员方式打开cmd,输入 DISM.exe /Online /Get-ProvisionedAppxPackages
他会显示所有系统自带的以卸载的app,然后再输入:
DISM.exe /Online /Remove-ProvisionedAppxPackage /PackageName
稍等会,之后系统自带的App备份就被全部删除了,
还没完,删除之后C盘目录下文件还是存在的,
(四)你去 C:Program FilesWindowsApps 下删除所有文件,
但是记住有几个文件夹要排除(这时就知道为什么需要第二步了,这样不会误删你不想卸载的应用
,如果提示你文件正在使用,你选择跳过就是)
分别是:
Microsoft.Media.PlayReadyClient
Microsoft.VCLibs
Microsoft.WinJS
你会发现这三个有多个版本,你可以删除老版本,但是切记不可删除最高版本,不看清楚乱删的后果自负!!
步骤二:
删除msi临时解压目录(节省空间数量看电脑中具体的软件安装数量)
(一) 删除C:WindowsInstaller 目录下的$PatchCache$文件夹,
不要删除这个目录下的其他文件,不然会导致软件无法卸载!
(二)删除$PatchCache$文件夹后,对Installer右键属性,高级,
压缩内容以便节省磁盘空间打勾。里面只是存放软件的冗余信息,
所以把他们压缩起来不影响系统性能
3.零字节化Backup目录(节约大约300MB空间)
该目录在C:WindowsWinSxSBackup,里面的文件全部零字节化。
记住里面文件不可删除,如果删除将会导致日后无法正常安装补丁尤其
是sp包,但是我们可以将其零字节化!这样几乎不占空间,又可以安全更新~
这是零字节化批处理代码(bat):
For /r C:WindowsWinSxSBackup %%i in (*.*) DO type nul 》 %%i
pause
在桌面新建文本文档,复制上面蓝色代码到新建的文本文档里
把新建的文本文档的后缀名改为bat,
最后以管理员身份运行
4.删除Download下载备份(大约500MB以上,具体视情况而定)
Windows更新后会在这个目录中留下大量更新临时文件,
以及从应用商店下载的应用的缓存也会在这里聚集。所以可以定期删除这个文件夹。
Download文件夹在:C:WindowsSoftwareDistribution下
我提供的是不精简任何系统组件,安全的方案。大家可以安心去做。
不影响系统 稳定性,也不影响后期补丁
5.删除win8 hiberfil.sys文件(可节约1.54G)
(一)先关闭快速启动。怎么关闭?那继续看吧!
在电脑屏幕右下方任务栏对着电源右键选择然后点击电源选项选择电源按钮的功能更改当前不可用的设置,然后在关机设置中,取消用户快速启功的选项,应用保存。
(二)用管理员方式打开cmd
输入powercfg /hibernate off 回车关闭休眠即可
如果你后期想重新打开休眠直接
用管理员方式打开cmd
输入powercfg /hibernate on 回车打开休眠
6.移动C盘的pagefile.sys文件到其他盘(即虚拟内存)
以上的方法可以有效增加win8系统中的磁盘容量,但是要注意的是我们在删除文件的时候要慎重,切勿误删一些重要的文件,造成系统文件损坏,一般情况下按照上述图老师小编的方法可以增加5~6个G的空间,赶紧来试试啊!
win8如何关闭自动更新
现在电脑的功能真是越来越人性化了,很多都是系统中默认的设置,不需要手动的操作就可以替用户来完成操作,这个说法听起来真的是很贴心,任何事都替用户考虑到了,比如win8系统中的自动更新功能就是这样一个贴心的设置,电脑中一些软件、补丁的更新电脑都是自动升级,到处体现着人性化设计。但是这也有个弊端,就是有些我们不常用的软件,如果系统自带更新的话就会影响我们的网速,对我们正常使用网络是很有影响的,有什么方法可以将win8系统的自动更新功能关闭掉呢?下面图老师小编就来教大家如何将win8电脑的自动更新功能关闭。

win8自动更新关闭方法
1.首先,我们返回到win8电脑的传统界面中,然后同时按下win+X的快捷键调出控制面板,并在控制面板中找到系统和安全选项单击进入。
2.在打开的系统和安全设置界面中,我们就可以看到自动更新设置的界面了,我们可以看到,自动更新这里存在好几个选项,大家可以根据自己的需要选择比较适合自己的选项。例如有的朋友会选择从不更新,但是这样的设置对于电脑来说还是存在一定弊端的,图老师小编推荐大家选择检查更新,但是让我选择是否下载和安装更新,这样每次询问一下我们,就会显得更加的人性化了!
这个方法可以手动关闭win8电脑的自动更新功能,当然也可以手动的开启,这个才是真正的人性化,随时根据自己的想法来调控,一些不需要系统默认功能的小伙伴们赶紧操做起来,来试试真正的人性化操作吧!
win8开启和关闭密码明文显示的方法
现在大家对于密码的设置都是很谨慎的,几乎所有的电脑、手机都设置了开机密码,为了安全起见,大多数人都是使用的星号密码,因为有些人对于开机密码都很熟悉,所以使用星号密码更加保密一些。但是对于一些密码过于复杂的人的话,如果设置的星号密码,我们容易在输入密码的时候弄错,这样就会增加操作次数,是很麻烦的一件事情。现在其实可以设置明文密码,输入任何的数字都很明显,所以是个很不错的选择。下面小Tulaoshi.com编就来教大家win8纯净版明文密码的查看方法。
win8开启和关闭密码明文显示的方法
如图所示,直接单击按钮就显示出来目前正在输入的密码,一旦输入的密码复杂的话就可以帮忙纠正错误,不过如果对自己的密码牢记在心,这个功能可能会带来一些不安全的隐患,这时候该怎样将密码显示按钮取消显示呢?

首先单击组合键Win + R就会弹出运行对话框,在里面输入gpedit.msc,点击回车键,之后就会显示本地组策略编辑器窗口。在设置里面有两个设置项能够控制是不是显示密码显示按键,一个是全局设置项,这个对全部有程序窗口里面中的密码输入框都可以起到作用;另tulaoshi.com外一个则是IE设置项,这个只对IE窗口中密码输入框有效。

全局设置项的设置,首先将以下选项依次展开:计算机配置/管理模板/Windows 组件/凭据用户界面,然后在右边窗口里面能够显示出不显示‘密码显示’按钮策略设置。如图所示,直接双击之后,再选择已启用就可以了。

IE设置项设置则将以下选择依次展开:计算机配置/管理模板/Windows 组件/Internet Explorer/安全功能,在右边窗口里面找到不显示‘显示密码’按钮。如图所示,直接双击之后再选择已启用就可以了。

这样的方法其实对于年纪偏大或者是密码数字过多的人来说是很方便的方法,不容易搞错,也节约了时间,一些有需要的朋友利用试试这个方法!
win8系统无法进入bios的解决方法
对于电脑初学者来说BIOS设置是最基本的操作技巧,是电脑系统最基础而设置,经常使用电脑的人最好都要掌握,对大家地电脑性能有着很大地影响。但是很多用户是使用惯了win7系统后,更新系统,然后再使用win8的。可以说这些人对win8系统很不熟悉,所以进入BIOS是他们熟悉系统的最好方法。但同时也发现无论按F2或者F8或者F12键都无法进入Bios。原因是因为,Win8使用了快速启动功能让开机速度更快,但却直接跳过BIOS部分进入系统。所以对症下药,解决win8系统无法进入bios的关键就在于关闭Win8的快速启动功能。那我们如何操作呢?
win8系统无法进入bios的解决方法如下
1.首先进入Win8的控制面板,然后进入硬件和声音;

2.进入硬件和声音后再进入电源选项;

3.进入电源选项后,再进入唤醒时需要密码或者选择电源按钮功能等等;

4.再点击更改当前不可以的设置;

5.往下拉动页面,就会发现Win8的快速启动功能,你可以选择开启或者关闭它(强烈建议开启)。

如果你关掉快速重启功能的话,下次想要让win8系统进入Bios,我们就无需重启,但是如果你实在不想关掉快速启动功能的话,只能重启之后再按F2或者F8或者F12键进入Bios。
Win8.1系统更新出现错误80244fff的解决方法
在我们维护电脑安全的同时,会进行系统升级,但就算升级至win8系统,也需要时常进行补丁的更新升级。但是却有些win8用户反映在进行补丁更新时会出现80244fff错误,导致无法正常更新,也就没办法保证系统安全。在解决这个问题之前,我们要先了解出现这个问题的原因:没有事先更新window体验指数。体验指数可以让你理解你拥有的电脑或你打算购买的电脑与其他电脑相比性能如何,也能让你正常更新你的系统。了解了出现错误80244fff的原因,就来和图老师小编一起看看如何解决这个问题呢?

解决方法:
第一步、更新Windows体验指数
1. 右击计算机选项,选择属性;
2. 点击或单击Windows体验指数, 等打分完毕后,就可以更新了。
第二步、变更DNS
1. 打开控制面板---网络连接---右键当前的网络连接;(本地连接或宽带连接);
2. 选择属性---选择Internet协议(TCP/IP)---点击属性;
3. 在Internet协议(TCP/IP)属性窗口中选择使用下面的DNS服务器地址手动设置;
4. 在首选DNS服务器中输入:4.2.2.2,然后确定;
5. 完成设置后,重新开机并连接至Internet,检查DNS是否设置成功,尝试更新,查看更新是否成功。
第三步、重启路由器或者调制解调器(modem)
1. 如果依然不成功,可以将路由器或者调制解调器(modem)关闭3分钟后重启;
2. 如果问题依然未解决,则需要重设路由器或者调制解调器(modem),或者更换网络;
根据上面的简单步骤就能解决这个问题了,电脑安全问题就不用在担心啦,希望对大家有帮助,大家一起试试吧。
win8系统下彻底关闭用户账户控制的方法
现在用户使用电脑越来越注重电脑的安全性,所以我们的win8系统对用户安全进行了设置,即用户账户控制。它是微软为提高系统安全而在Windows Vista中引入的一组新的基础结构技术。在安装新的软件或者打开新的软件,用户账户控制可以帮助防止恶意软件和tulaoShi.com间谍软件在未经许可的情况下在计算机上进行安装或对计算机进行更改。但是在用户账户控制下,安装程序都特别麻烦,总要需要同意程序对系统进行更改才能安装。对于这个麻烦的步骤,图老师小编来教大家如何在win8系统下彻底关闭用户账户控制。
1、登陆Windows 8 Metro界面,单击左下角桌面图标;

2、登录桌面后,使用组合热键Windows + X键调出快捷菜单(如果桌面已经调出控制面板图标,直接双击打开),左键单击控制面板;
(本文来源于图老师网站,更多请访问http://m.tulaoshi.com/windowsxitong/)
3、进入控制面板窗口,选择:用户账户和家庭安全;

4、单击用户账户;

5、单击更改账户信息最后一个选项:更改用户账户控制设置;

6、进入用户账户控制设置窗口,通过鼠标调整设置到从不通知-确定;
(本文来源于图老师网站,更多请访问http://m.tulaoshi.com/windowsxitong/)
7、点击确定后,会出现你要运行以下程序对此计算机运行更改吗?(表示之前已经开启UAC选项),点击是(Y)关闭用户账户控制(UAC)设置生效。

注意:
Windows 8系统下修改用户账户控制(UAC)的设置仅针对单个用户设置生效,不同用户需要单独进行相关设置才可以生效。
1、如下图创建两个用户账户:lenovo和uac:

2、在lenovo账户下关闭用户账户控制(UAC)。

3、此时uac用户账户下的用户账户控制(UAC)设置并未随lenovo账户下做相应更改。

只要经过上面简单的步骤,就能彻底摆脱繁复的提示。有兴趣的同学一定要试试啊,我相信一定会对你起到帮助作用的。
win8系统快速打开附件列表的方法
今天图老师小编就来介绍如何在win8系统里快速打开附件的方法。
第一步:将电脑鼠标移动到开始屏幕的右上或右下角,就会出现侧栏信息,在出现的工具栏中,单击搜索

第二步、在搜索框中搜索计算机,这时就会在应用列表中弹出计算机

第三步、打开计算机,在计算机界面,在地址栏中粘贴下面内容C:ProgramDataMicrosoftWindowsStart MenuProgramsAccessories后回车,或者单击地址栏右边向右的箭头图标

第四步、这时候win8系统下的所有附件都显示出来了,相比Windows 7和Windows XP直观很多也使用很多吧!

通过这个方法就算是其他的软件也能够轻松快速找到,非常方便,感兴趣的小伙伴赶紧收藏起来,试试吧!