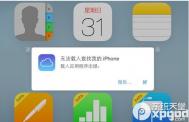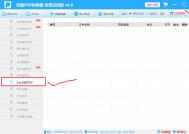轻松共享 WPS Office 2010云办公技巧集锦
WPS Office 2010发布了,它紧随时代潮流,基于云办公的理念能够让我们在任何地点、任何时刻对自己的文档进行编辑、处理。WPS Office 2010不仅提供免费的网络存储功能,还实现了多人协同共享文档、编辑文档功能。所有下载和使用WPS Office 2010的用户都将获得1G的网络办公空间。用户可以随时随地的将自己的办公文档存储在网络空间中,只要能上网,就可以随时随地打开查看、编辑、修改、使用,还可以直接共享给其他用户,能省去发邮件和传文件的麻烦。可以说,云办公是WPS Office 2010的核心所在。
那么,在使用云办公时,有哪些实用的技巧?掌握了这些技巧,又能够为我带来什么?笔者作为办公爱好者,进行了研究和摸索,愿将这些技巧和大家一同分享。
一、另辟蹊径 注册帐户有技巧
要使用云办公,我们必须要有帐户。WPS云办公(网络办公空间)的入口按钮在工具栏中,如图1所示。用户打开WPS 文档,无论是文字、表格、还是演示,都可看到这一按钮。

用户首次使用网络办公空间功能,需要注册,如图2所示。用户只需简单注册即可。

二、发挥人脉威力 邀请好友
我们也可以通过分享文档来邀请别人获得帐号。当我们打开WPS Office 2010后, 单击打开’按钮,在本地文件中配合Ctrl键或Shift键选中多个文件,选择上传并共享给联系人命令(如图3)。然后输入欲分享人的邮箱(用 逗号分隔,最多可以3个)和邮件附件,单击共享按钮(如图4)


之后对方即可收到相应的邮件,其中不仅给出了共享文档的地址,并为共享邮箱开通了WPS通行证和初始密码(可以修改)。这样一来,好友也可以用它来登录并使用WPS 2010的云办公了。

三、鼠标拖放 上传并分类文件
我们要使用云办公,首先要将文档上传至在线文Tulaoshi.com档。我们除了可以在本地文件 中配合Ctrl或Shift键选中多个文件,右击,选择上传到在线文档空间命令外。我们还可以直接从本地文件中先选中这些多个文件,然后直接把它们拖放到右侧的在线文档下相应文件夹下即可完成上传(如图6)。这种方法更加简捷,因为我们可以直接将文件拖放到不同的文件夹下,直接完成分类保存。

四、分类管理 清晰明了
在线文档默认只有工作、学习、未整理、我的备份四个文件夹,这样的分类不一定适合我们。我们可以对这些文件夹进行相应管理。
新建自己的文件夹
单击左侧的在线文档按钮切换到在线文档,之后可以单击工具栏上的新建文件夹按钮即可新建文件夹,并可以自行命名(如图7)。

删除文件夹
当然,我们也可以选中相应的文件夹,选择删除命令来将其删除掉(如图8)。如果删除文件夹中有文件,则会全部删除。

访问常用文件夹
如果我们有一些文件夹中的文件经常要使用,可以选中该文件夹,选择添加到我的位置命令,则这些文件夹会在右侧的我的位置中显示,单击后即可立即访问(如图8中画红线的文件夹所示)。
移动文件夹
我们也可以选中某个文件夹,右击,选择移动命令。这时,可以看到浏览网络文件夹对话框,从中选择一个文件夹,我们刚才选中的文件夹就成为了其子文件夹,即被移动到我们刚选中的文件夹中了(如图9)。

五、区别对待 标星文件
数字化办公时代,时间一长,文件有很多,而且散落在各文件夹中,很难查找。不过,WPS 2010提供了一个特别强劲的功能─将文件标星。只要将文件标星后,就可以很快地找 到。
我们在本地文件或在线文档中看到所有文档前都有星号,有的是空白的,有的是黄色的。我们可以单击空白星,它就变为了黄色,即表明其已经成为了标星文件(如图10)。

之后,只要单击左侧的标星文件按钮,即可看到我们所有的标星文件(如图11),易于访问、打开或编辑。

云办公是WPS 2010的核心和优势所在,掌握了这些技巧,将使得我们的云办公变得如鱼得水、得心应手。
WPS2010秘技之客串图片处理软件
WPS2010是广受用户欢迎的专业办公软件,您可能不知道,它担任图片处理软件也毫不含糊呢!
一、便捷的格式转换功能。
如下图所示,不论原始图片是何种格式,插入WPS2010后,都可以执行另存为图片命令,保存为常见的gif、jpg、pgn、tif、bmp、wmf、emf文件。

二、惊人的图片压缩技能。
女儿的照片本来有1.97M,插入到WPS中,执行设置对象格式--图片--压缩看看:
1、选择WPS默认的更改分辨率→打印,分辨率200 dpi时,另存为图片后的大小为45.9KB!
2、选择更改分辨率→网页/屏幕,分辨率96 dpi时,另存为图片后的大小为42.8KB!
3、选择更改分辨率→不变时,另存为图片后的大小为36.5KB!
4、将图片插入到WPS中,不作任何处理,直接另存为图片时,图片自动按上面的第三种方案不更改分辨率压缩。
结论:如果您想用WPS压缩图片,为提高分辨率请选用默认的方案1。
三、自由的图片缩放功能。
WPS为何会主动缩放、压缩图片?
答案如下图:WPS在插入图片时,会自动缩放图片以适应页面。

依次选择设置对象格式→大小→重新设置,输入缩放百分比,或修改高度,即可自由缩放图片。
最直观的缩放方法是选中图片后拖拉图片边角的控制点。
现将原始图片按80%缩放,另存为图片,结果图片尺寸为787×590,大小为77.1KB。
四、旋转、裁剪、调整颜色、亮度、对比度功能(常识,略)
五、添加文字及其他元素功能。
在WPS2010可以通过插入文本框、艺术字,使用图章生成器等手段来添加任何我们想要的元素。
将原始图片与增添的元素版式均设为浮于文字上方或衬于文字下方,各元素的叠放次序设为顶层,透明度设为100%,再进行组合,最后存为图片。
最终效果图:

六、制作百叶窗效果。

制作步骤:
1.插入图片,将版式设为衬于文字下方或浮于文字上方(否则不能与下面的线条组合)。
2.插入自行图形→直线,调整线型、线条颜色、线条位置。
3.将图片与线条组合。
4.另存为图片。
七、制作撕画效果。
制作方法与上面相似。

八、获取个性化相框。
运用自选图形作外框,然后执行设置对象格式→颜色与线条→填充颜色→填充效果→图片→选择图片→确定 ,可制作各样外框的图片。

九、制作拼贴画效果
运用缩放、旋转手段将相片随意摆放,调整版式以便于组合,得到如下效果。

妙用WPS2010书签功能省时提效
平常我们经常需要撰写各种报告,在编辑报告中总有各种烦人的操作,像是要快速在报告中的指定页面间切换校对,重复输入一些相同内容,批量修改相同内容,对报告中的数据进行计算等等。在WPS2010中我们只要用书签配合新增加的交叉引用、公式等功能即可轻松解决这(m.tulaoshi.com)些问题。

一、按书签快速定位
书签的基本作用就如字面意思,你只要先在各常用位置插入书签,即可通过书签快速定位到所需位置,这在编辑较长的报告时显得特别方便。
1.插入书签
把输入光标定位到要插入书签处,例如1.成本核算小标题前。单击 插入菜单选择书签或按Ctrl+Shift+F5组合键,打开书签窗口(图1)。输入书签名为成本核算,单击添加按钮,即可插入一个 成本核算书签。就这样在所有经常查看的位置逐一插入书签。注意:书签名绝对不能以阿拉伯数字开头,否则添加按钮会变灰色无法按下添加。

2.快速定位
单击编辑菜单选择定位或按Ctrl+G组合键,打开定位对话框。在定位目标中选择书签。再单击输入书签名称的下拉箭头,从列表中选择成本核算(图2),也可直接键入书签名,然后单击定位按钮即可定位到该书签所在的1.成本核算小标题处。

图老师推荐:点击免费下载最新版WPS办公软件 》》查看更多电脑教程
此外,在书签窗口中双击列表中的书签名,也能快速定位到书签所在位置。只是显示书签窗口时不能编辑,因此比较适合查看时使用。
二、相同内容快速输入修改
(本文来源于图老师网站,更多请访问http://m.tulaoshi.com/wpsjc/)通常报告中总有许多文字、数据会重复出现,除了重复输入烦人外,一旦需要修改还得逐一修改所有相同内容才是最大问题。在WPS 2010中只要借用书签再配合新增的交叉引用功能,即可轻松搞定相同文字数据的输入与同步修改问题。
1.设置书签
在文档内选中需要重复输入的数值或文字内容,我们选中上半年总产值 1250万元人民币,单击 插入菜单选择书签,在 书签窗口中输入书签名为上半年总产值,按添加按钮添加书签。就这样把需要重复输入的内容逐一选中设置书签。
2.快速输入
把输入光标定位到要输入的位置,单击插入菜单选择引用/交叉引用。在交叉引用窗口的引用类型下拉列表中选择书签,即可在下面列表中显示所有书签。选中要插入的 上半年总产值 书签,再从引用内容下拉列表中选择书签文字,然后单击插入按钮即可插入书签所指内容1250万元人民币(图3)。

3.同步修改
要修改数据时,只要对设置书签时选中的原数据进行修改,然后按Ctrl+A键全选再按下F9刷新域,所有通过该书签交叉引用的相同内容就会同步修改了。修改时不要直接删除原数据重新输入,否则书签会一起被删除。你必须先在原数据中间输入新的数据,再分别删除新数据左右两边的旧数据,这样修改的数据才能同步更新。
此外,报告中常用到详见本报告Y页×××内容这样的标注也可以用交叉引用实现。×××内容的输入其实也就是相同内容的输入。至于所在页Y,只要在交叉引用窗口的引用内容下拉列表中选择页码即可插入书签所在页码,最后再输入详见本报告、页、内容等文字修饰一下即可。若要引用的内容是设置了样式的标题,则可不设置书签,只要在交叉引用窗口的引用类型中选择标题,即可直接选择插入所需标题的页码、标题文字。
三、数据计算及格式转换
通常报告中还有不少数值是通过文档中其他数值计算出来的,这样只要原数据改变就得逐一重算、修改也挺麻烦。在WPS中,文字配合使用书签和新增的表格公式还可以直接引用文档中的数值进行计算插入结果,甚至还可以把数字自动转换成人民币大写哦。在WPS中计算最大的优点是修改原数据后可自动刷新。
1.标注用到的数据
和交叉引用一样要在表格外计算也得先对用到的数值设置书签。以计算上半年人均产值来说,得设置上半年总产值、生产人员总数两个书签,具体设置方法就不重复了。公式计算会忽略书签文字中数据后面的文本,因此上面设置的上半年总产值书签可直接使用,公式会自动提取前面的1250进行计算。
2.公式计算
把输入光标定位到要输入人均产值处,单击表格菜单选择公式,在公式窗口键入公式=上半年总产值×10000/生产人员总数,确定后就会在输入光标处插入计算出的人均产值。公式中的书签名可从粘贴书签的下拉列表中选择输入,不必直接键入。你还可从粘贴函数中选择使用函数进行计算。
书签的这些用法当然不只适用于总结报告,事实上在平常编辑合同、章程、论文等等各种长文档时也都用得着吧?此外,若觉得老是手动刷新很麻烦,可以设置打印前自动刷新。只要单击工具菜单选择选项,在打印选项卡下选中更新域复选项,确定返回。这样修改后直接打印,WPS就会先自动刷新域同步修改再打印。或者单击一下打印预览也可以很方便地自动刷新域。
(本文来源于图老师网站,更多请访问http://m.tulaoshi.com/wpsjc/)WPS2010变通方法打造繁体艺术字
在用WPS2010制作艺术字时,无法使用软件的中文繁简转换功能,其实我们可以使用一种变通的方法来打造繁体艺术字。
打开WPS2010后,首先在文档中输入好正常的文字,然后使用工具栏中的中文繁简转换工具先将它们转换成繁体文字,再将它们复制到剪贴板 中,接下来打开艺术字的文本编辑框,按下Ctrl + V组合键将剪贴板里的繁体字粘贴进来,点击确定按钮,这样繁体的艺术字就做好了。