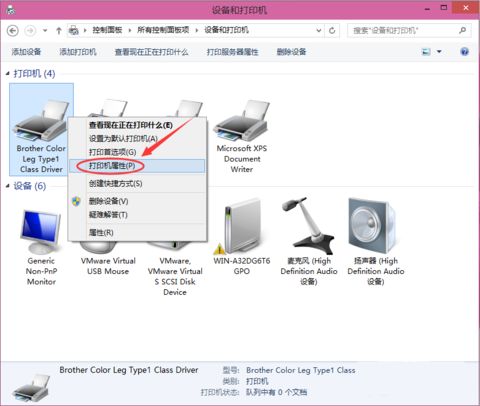解决Win10系统无法访问XP系统共享打印机的方法
打印机共享,也就是平常说的局域网内的网络打印机。只要局域网中的一台电脑链接了打印机,我们就能够让所有用户通过局域网链接电脑,其他用户只需要添加一下网络打印机,就可以直接打印东西了。不过在局域网下的系统并非是统一的,当然有win10、xp等系统,不过有部分使用Win10访问WinXP系统共享打印机去连接不上,对于该问题我们需要如何解决呢?下面看图老师小编为您提供的解决方法!

解决方法一:
1、在用户中把本地管理员打开
2、用管理员登录,访问WinXP共享,如果还是有错误提示
3、打开服务,找到TCP/IP NetBIOS Helper,将服务停止再启动。
4、能正常访问WinXP共享,切回自己的帐号也OK了。
解决方法二:
1、用安装本地打印机的方法安装网络打印机。
2、先将驱动程序解压,即把某打印机驱动.exe用winrar解压出一堆文件,原本就是一堆的直接放着就可以。
3、然后,控制面板→添加打印机→我需要的打印机不在列表中
→手动设置添加本地打印机或网络打印机→创建新端口,选Local Port
→输入端口名称192.168.15.100*****(即连接打印机的电脑的ip地址和打印共享的名称),
→磁盘安装,找到解压的目录,选择autorun.inf文件,即OK。
端口名称更换为搜索网络打印路径后测试有效。
通过上述方法我们就能够解决是Win10无法访问XP系统共享的打印机了
win10系统onedrive无法同步文档怎么办?
OneDrive是win10系统下自带的网盘功能,用户通过该软件可将电脑中的重要资料同步备份到网络云盘中,如果你在其它设备中也安装有OneDrive软件,我们还可以与其他设备实现数据共享功能,不过一些用户在win10电脑中使用OneDrive进行文件同步时,却出现同步失败的问题,对于该问题我们如何解决呢?下面看图老师小编为大家提供tulaoshi的详细解决方法!

用户首先应该尝试的解决办法包括:
1、重启OneDrive客户端;
2、重新登录微软账户;
3、检查文件路径是否过长,微软规定文件路径(包含文件名部分)不能超过255个字符;
4、检查硬盘是否还有足够空间;
如果以上方法都不起作用的话,那么就需要祭出下面的绝招了。只需要一条命令就可以重置OneDrive,恢复同步功能。tuLaoShi.com但需要注意的是,重置后会重新同步OneDrive中的文件,这需要花费一些时间。
重置方法为:
1、按Win+R打开运行。
2、输入下面的命令回车运行即可;
%localappdata%MicrosoftOneDriveonedrive.exe /reset
3、执行以上命令后任务栏通知区域中的OneDrive图标会消失,等待1~2分钟之后图标会重现,功能将自动恢复。
4、如果OneDrive没有自动运行,则在运行对话框中输入下面的命令:
%localappdata%MicrosoftOneDriveonedrive.exe
按回车即可打开OneDrive客户端。
以上就是如何使用命令解决Win10 OneDrive无法同步文件问题的全部内容了,因为OneDrive是Win10系统的内置应用,所以可以通过上述命令来重置OneDrive。
(本文来源于图老师网站,更多请访问http://m.tulaoshi.com/windowsshi/)win10系统下win组合快解决有哪些
在windows系统中,每一个系列版本的键盘中的windows图标所组合的快捷键都有所帮Tulaoshi.com通,通常情况下,我们想要快速操作系统的话,是离不开快捷键的,那么在win10系统下,win图标的组合快捷键有哪些呢?下面看河东软件园为大家详细介绍!

Win + A:打开操作中心;
Win + B:将焦点转移到任务栏通知区域,之后你可以通过左右方向键选择项目,按回车打开;
Win + C:打开Cortana微软小娜,并开始聆听......
Win + D:显示桌面,重复按下可还原窗口;
Win + E:打开资源管理器窗口;
Win + Ctrl + F:打开查找计算机窗口;
Win + G:打开游戏录制工具;
Win + Alt + R:开始录制游戏;
Win + Alt + G:录制游戏最近30秒;
Win + Alt + PrintScreen:对游戏进行截屏;
Win + Alt + T:显示或隐藏录制时间计时器;
Win + H:为当前应用打开共享菜单;
Win + I:打开设置应用;
Win + K:打开连接弹窗;
Win + L:锁定电脑;
Win + M:最小化所有窗口,Win + Shift + H用于取消最小化所有窗口;
Win + O:打开或关闭屏幕旋转锁定(针对平板类设备);
Win + P:打开投影,可用于复制、扩展显示屏幕;
Win + Q:打开Cortana;
Win + R:打开运行;
Win + S:打开Cortana;
(本文来源于图老师网站,更多请访问http://m.tulaoshi.com/windowsshi/)Win + T:将焦点切换到任务栏图标,并在图标之间进行切换;
Win + U:打开轻松使用设置中心;
Win + X:打开开始按钮右键菜单;
Win + Z:对于老款Modern应用,打开底部菜单;
Win + 数字键:打开或切换到任务栏上对应位置的应用或程序;
Win + Alt + 数字键:打开任务栏上对应位置应用或程序的跳转列表;
Win + 加号:打开放大镜并放大屏幕内容;
Win + 减号:打开放大镜并缩小屏幕内容;
Win + Esc:在放大镜打开的情况下,退出放大镜;
Win + F1:打开帮助和支持,在Win10下会打开浏览器,提示获取帮助方法;
Win + Pause:打开系统属性;
Win + Print Screen:截屏并保存到用户图片文件夹下;
Win + Home:相当于拖动活动窗口摇晃,即Aero Shake,除了当前窗口,将其他窗口最小化;
Win+上/下:使应用窗口在最大化,正常状态以及最小化之间进行切换;
Win+左/右:使应用窗口在占据左/右半边屏幕以及正常状态之间进行切换;
Win+左/右 Win+上/下:使应用窗口占据屏幕四个角落1/4的屏幕区域;
Win+空格:切换输入法 ;
Win+逗号:启动Aero Peek,窥探桌面 ;
Win+Tab:显示所有已打开的应用和桌面;
Win+Ctrl+D:新建桌面;
Win+Ctrl+F4:关闭正在使用的桌面;
Win+Ctrl+左/右:在已打开的桌面之间进行切换;
Win+ Shift +左/右:将应用窗口移动到左边或右边的显示器中;
Win+ Shift +上:在垂直方向最大化窗口。
如何还原Win10系统?
当用户电脑出现严重问题时,通常情况下大部分用户都会选择实用重装系统或通过镜像文件还原,但是在win10系统下,其实我们是可以利用系统恢复重置来对系统进行恢复,从而达到让系统默认为初始状态,这点类似于手机中的还原设置,那么在win10系统下如何使用重装功能来修复系统呢?下面看图老师小编为大家带来的解决方法!
解决方法
1、我们首先可以通过Win10开始菜单并依次打开设置-更新与安全-恢复选项,在右侧菜单重置此电脑中选择开始按钮;
注意:在执行重置此电脑时建议先备份显卡驱动(非必要),当然有重要数据最好也备份。

2、打开开始重置后,分别是:
(1)保留我的文件(选择这个会清除C盘,其他盘文件不会被删);
(2)删除所有内容(整个硬盘都会被删,然后自动重装win10);
(3)还原出厂设置(重装之前的系统,前提是你没删掉旧系统)。
这些选项我们需要选择第一个,在执行后会有相关选项,重置C盘即可。

3、通过重置后再打开电脑,并安装相关驱动,设置电脑系统。
通过上述方法我们就能够对系统进行还原了,该功能中包含有三个选项,用户可根据自己的需求进行还原重置!
Win10系统开启组合键解锁屏幕功能的方法
锁屏是很多用户为了防止别人动用电脑而采取的一种方式,通常情况下采取锁屏的方式分为软件锁屏、系统锁定两种方法,而在win10系统下,用户可通过开启组合快捷键,使系统进入到锁屏状态,在锁屏后的系统,可通过快捷组合键进行解锁,那么win10系统下的快捷锁屏键怎么开启呢?下面看图老师小编为大家带来的操作方法!

操作方法
1、在Cortana搜索栏输入regedit后,按回车键进入注册表编辑器。
2、定位到
HKEY_LOCAL_MACHINESOFTWAREMicrosoftWindows NTCurrentVersionWinlogon
3、找到DisableCad(没有的话就新建一个DWORD值,并以此命名),双击打开,将数值数据改为0,点击确定。

4、按Win+R打开运行,输入control userpasswords2后点击确定。

5、在用户账户中点击高级选项卡,勾选下方的要求用户按Ctrl+Alt+Delete,点击确定。

通过上述方法,我们即可在win10系统下设置开启快捷键锁屏了,用户通过Ctrl+Alt+Del组合键,可保证出现的windows登陆屏幕时可信的,防止那些魔方登陆的程序获取密码等信息,从而使win10系统更加安全!