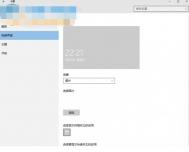win10修改锁屏屏幕壁纸的方法
在windows10系统下,计算机在处于锁定状态下时,锁屏界面中的壁纸是一成不变的,对于一些想要更换锁屏界面的用户来说,是无法通过系统设置来进行修改的,不过如果你非要修改锁屏壁纸的话,我们是可通过电脑注册表来进行修改的,下面图老师小编就为大家整理了win10更换锁屏壁纸的方法,下面我们一起来看下吧!
操作方法
1、首先准备一张想要作为默认锁屏壁纸的图片。如果你使用了聚焦锁屏功能的话,可以使用这些图片。
2、按Win+R打开运行,输入regedit回车打开注册表编辑器。
3、展开以下位置:
HKEY_LOCAL_MACHINESOFTWAREPoliciesMicrosoftWindows
在该位置新建名为Personalization的项。

4、点击新建项,在右侧新建名为LockScreenImage的字符串值,如下图所示,这个值即代表默认锁屏壁纸的路径。

5、双击新建值,将其值修改为想要显示图片的完整路径即可。

之后默认锁屏壁纸就会变成你指定的图片了,同时自定义锁屏壁纸不会受到影响。

通过上述方法,我们即可更改win10系统下的锁屏壁纸了,这样一来,用户即可将锁屏壁纸更换为所需图片风格了
升级win10预览版出现WSClient.dll错误的解决方法
通常情况下,用户出现DLL错误提示时,大部分是因为系统中相应的DLL文件出现了丢失或损坏,不过在近期有部分win10系统用户在升级预览版11099时,系统却出现WSClient.dll丢失的提示窗口,对于这一问题我们如何来解决呢?下面看图老师小编为您提供的操作方法吧!

操作方法
1、在开始按钮单击右键,选择控制面板。
2、找到管理工具,双击任务计划程序。


3、点击任务计划程序库,进入MicrosoftWindowsWS。

4、找到WSRefreshBannedAppsListTask,在名称上点击右键选择禁用。
通过上述解决方法我们不难看出,WSClient.dll是WSRefreshBannedAppsListTask的服务文件,当用户在禁用了WSRefreshBannedAppsListTask服务后,所对应的文件DLL文件也就不会被系统调用,这样一来就能够解决该错误提示了。
win10系统音量图标灰色无法调节的解决方法
在win10系统下,当用户想要调整系统声音大小适,我们会通过系统有下角的音量图标进行调节,不过近期有位win10系统用户向河东图老师小编反映,自己的电www.Tulaoshi.com脑声音图标出现灰色无法点开的问题,对于这一问题图老师小编也表示非常的纳闷,毕竟问题出现了,我们就需要来解决,图老师小编经过摸索,发现造成音量图标无法调节的原因是某些程序修改注册表造成的,下面看图老师小编为大家提供的解决方法吧!
(本文来源于图老师网站,更多请访问http://m.tulaoshi.com/windowsshi/)解决方法
1、按Win+R打开运行,输入regedit回车打开注册表编辑器;
2、展开以下位置:
HKEY_LOCAL_MACHINESOFTWAREMicrosoftWindowsCurrentVersionRun
3、在右侧新建名为systray.exe的字符串值;

4、双击systray.exe键值,将其值修改为C:WindowsSystem32systray.exe,确定。

通过上述方法,我们即可解决win10系统下无法调节音量图标的问题了, 当我们在修改完注册表后,需要重新对win10系统进行重启,在重启后我们就发现音量图标可以正常使用了
win10 mobile 10240模拟器怎么用

首先请一定注意,Win10 Mobile模拟器需要Windows10系统64位(10240及以上),并且处理器需要支持微软Hyper-V虚拟技术。我们先需要确定电脑是否满足以上这两个条件。Hype-V是默认关闭的,先开始菜单右键到传统程序和功能左上角点击查看或关闭Windows功能,看是否有Hyper-V选项,并进行勾选。然后需要等待一段时间进行组件安装,可能还需要重启系统。

另外还可以去任务管理器CPU那里确认一下是否可用,如果显示没有开启虚拟化,那就不能使用模拟器了。

上面的系统和Hyper-V环境搭建好后,才能继续下一步。
安装使用教程
首先,下载Win10 Mobile预览版10240模拟器文件。下载之后点击安装,然后进行先下载后安装或者只选择下载。

下载安装完成后,如果想看Win10 Mobile模拟器效果,我们需要一个关键的磁盘文件flash.vhd,默认安装路径是在C:Program Files (x86)Windows Kits10EmulationMobile10.0.10240.0文件夹里。
然后点击微软小娜或开始按钮搜索处,输入Hyper-V,点击上面出现的Hyper-V 管理器。

进入微软虚拟机。操作新建虚拟机。

下面需要一步一步进行。



下面的内存注意,如果电脑内存较小,建议选择512MB。

这里记得选择第二项,也就是已经下载好的VHD文件,在路径C:Program Files (x86)Windows Kits10EmulationMobile10.0.10240.0里,选择flash.vhd。


点击完成,进入管理界面。


如果出现下面的问题,则需要关闭电脑其他程序,比如浏览器、大型游戏等,腾出更多的内存,否则无法启动。

内存足够后,重复下面的步骤,点击启动,再点击连接。

画面就出现了。

看一下版本号Windows10 Mobile Build 10240.16384。

另外在VS2015中也可以出现Win10 Mobile模拟器,熟悉开发的网友应该知道,新建示例模板后就可以调出模拟器。
Win10安卓模拟器怎么使用
首先,开启 Hyper-V 虚拟化技术(已经开启的无视);
1.选中控制面板-卸载程序-启动或关闭Windows功能-Hyper-V-确定





下载完后是一个40M左右的 vs_emulatorsetup.exe 文件,不包含安卓模拟器的镜像文件,安装的时候会默认在线下载API 19(Andorid 4.4)的x86镜像,后续你也可以单独再下载其他的API xx版本,另外说明一下, Visual Studio Emulator for Android是不依赖Visual Studio的,也就是说可以单独安装使用,Android Studio是使用adb作为桥梁来连接 Visual Studio Emulator for Android 。
安装步骤我就不列出来了, 记得安装后重启(它需要把自己加入Hyper-V Administrators的管理员组里面) 。
安装重启后打开 Visual Studio Emulator for Android ,如下所示:

如果你启动了模拟器,则会在Hyper-V里面自动创建出对应的x86的Android虚拟机来,图老师小编的如下:

2.设置Andorid Studio使其可以使用这些模拟器
打开Android Studio Run Edit Configurations Defaults / Android Application /General 选项卡的 Target Device 节点,勾选 Show chooser dialog 和 Use same device for future launches 。 记得不要忘记点Apply和OK。 如下图:

3. 为Android Studio添加启动模拟器的快捷按钮
虽然在Visual Studio Emulator for Android的管理器窗口中可以启动模拟器,但是每次都要到这里面去打开还是比较繁琐的,故而我们为Android Studio添加一个启动Visual Studio Emulator for Android的快捷按钮。
3.1 配置External Tools
打开 File Settings External Tools Add :

Name:随便写,方便你认出来就好,笔者的是 VS Emulator (4.4 API 19) 。
Program:填写Visual Studio Em(m.tulaoshi.com)ulator for Android安装目录下的emulatoecmd.exe的绝对路径,就是用它来启动模拟器的。笔者的是 C:Program Files (x86)Microsoft Emulator Manager1.0emulatorcmd.exe 。
Parameters:添加启动模拟器的参数,/sku:Android是说明打开Android的模拟器,/id:后面的Guid是模拟器的唯一编号, 总的意思是指定要启动哪一个Android模拟器。 id可以通过 emulatorcmd.exe /sku:Android list /type:device 获得,如下:

Working Directory:指定工作目录,应该是可以随便填写的。笔者的是$ProjectFileDir$。
3.2 添加按钮到Toolbar
在toolbar空白处点击右键,选择 Customize Menus and Toolbars 。然后导航到Main Toolbar Add After 在弹出的面板中找到 External tool VS Emulator (4.4 API 19) 然后按 OK 。 如下:

然后点击我们新添加的按钮了,就可以启动Android模拟器了:

4. 为Android Studio添加Contect模拟器的快捷按钮
第三节的按钮只是启动了模拟器,但是Andorid Studio还无法连接到模拟器,这里就要使用adb命令来连接到刚才启动的模拟器上 。
4.1配置External Tools
同样是添加一个快捷按钮,步骤和第三部一样,只是参数不同,这里我就只把参数列出来了:
Name:随便写,方便你认出来就好,笔者的是 adb Connect (VS Emulator) 。
Program:填写adb.exe的绝对路径,笔者的是 D:_androidsdkplatform-toolsadb.exe 。
(本文来源于图老师网站,更多请访问http://m.tulaoshi.com/windowsshi/)Parameters:添加adb.exe的参数,connect ip:5555;笔者的是 192.168.2.233:5555。ip可以通过打开模拟器在wifi中查看,也可以在模拟器的设置中network中查看

Working Directory:指定工作目录,应该是可以随便填写的。笔者的是$ProjectFileDir$ 。
4.2添加按钮到Toolbar
步骤和3.2一样的,这里就不再解释了。贴个图吧:

5.用Visual Studio Emulator for Android调试Android App
按下 Run 按钮(绿色箭头那个...),弹出选择Android设备的选择框:

OK啦,大功告成:

6. 进一步完善
每次调试前都要点一下启动模拟器的按钮,等模拟器启动然后再点击contect模拟器的按钮,然后才能点 run调试,好繁琐。
我们来配置一下run之前要执行的命令,让run按钮把这三件事都做了!
打开 Run Edit Configurations Defaults / Android Application / Emulator 选项卡的BeforeLaunch 节点, 把我们刚才创建的两个 External Tool 添加到此处 , 记得不要忘记点Apply和OK,顺序如下:

win10邮件应用80070032错误

根据一位有此遭遇的用户反映,在升级到Windows10正式版后,一旦进入系统内置的《邮件》应用,就会被报错 0x80070(m.tulaoshi.com)032,无法同步已发送邮件,不过收件箱的同步未受影响。这位用户连续几天都在尝试,可一直未见问题解决。
不仅如此,还有少量用户遇到相同问题的其他报错(同样是无法同步已发送邮件,但错误代码不同),比如我们目前无法连接到 blu404-m.hotmail.com。请确定你有可用的网络连接之后重试。错误代码0x80072ee2。根据用户反映,当时的网络连接没有问题,可以正常上网。
Win10系统音量无法调节的解决办法
Win10下无法调节音量?Win10设置启用或关闭系统图标中的音量选项无法打开?如果你遇到了相同的问题,可参考下面的方法来解决:
注意:此法需要修改注册表,在操作之前建议先按照《Win10如何创建还原点及系统还原完全攻略》为你的系统创建一个还原点,以便在出错时还原。
1、按Win+R打开运行,输入regedit回车打开注册表编辑器;
2、展开以下位置:
HKEY_LOCAL_MACHINESOFTWAREMicrosoftWindowsCurrentVersionRun
3、在右侧新建名为systray.exe的字符串值;

4、双击systray.exe键值,将其值修改为C:WindowsSystem32systray.exe,确定。

5、重启电脑后一般就可以恢复正常。