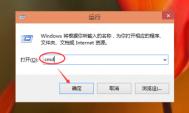解决Win10系统出现IP地址冲突的方法
在近期有部分win10系统用户在上网的过程中,桌面右下角出现IP地址冲突的提示,很多用户表示对该问题不解,对于出现该问题是因为局域网下,路由器分配IP是出现了问题,故此我们想要解决该问题就需要对路由器进行重启,不过重启路由器会让其它用户出现短时间断网的情况,故此图老师小编这里为大家带来了一篇在不重启路由器的前提下,解决win10系统下IP冲突的问题,下面我们一起看下吧!
解决Win10系统出现IP地址冲突的方法
1、首先先去可以上网的电脑上查看正确的IP地址,在能上网的电脑上按下Win+X,点击网络连接;

2、在网络窗口中,在连着网的无线网络或者本地连接右键,选择状态;

3、在网络状态中点击详细信息;

4、然后记下Ipv4地址,Ipv4子网掩码,Ipv4默认网关,Ipv4 DHCP 服务器,Ipv4 DNF 服务器5项;

5、然后到自己的电脑上,按照第一步打开网络连接,然后在以太网或者无线网络上单击右键,选择属性;

6、在属性界面,点击此连接使用下列项目下放的internet 协议版本 4(TCP/IPV4)然后点击属性;
(本文来源于图老师网站,更多请访问http://m.tulaoshi.com/windowsshi/)
7、把之前记录下来的各项数据依次填入,注意,除了IP地址一行的第4格不能相同,其他都必须一样(推荐填写100以下的数字,因为路由器中自动分配功能会自动分配100以上的数字,如果再这里我们填写100以上的数字会和其他计算机冲突。),然后点击确定,在点击确定,这里会卡一下,然后就好了。

通过上述方法设置,我们就能够在不重启路由器的情况下解决IP出现冲突的问题了,如果你也遇到这类问题的话,赶快试试该方法吧!
win10磁盘分区不显示盘符号的解决方法
近期有部分用户在将系统升级到win10后,却发现原有的磁盘分区不显示分区号,只有磁盘名称,类似于CDEF的盘符字幕却不显示,对于这一问题很多用户都表示疑问,这里河东软件园针对该问题,为大家提供了详细的解决方法,下面我们来了解下吧!
tulaoshi.com
方法如下
1、首先鼠标右键点击Win10系统桌面此电脑图标,在右键菜单中点击:管理,在打开的计算机管理窗口,点击左侧的磁盘管理。
2、稍等一下,右侧窗口会显示系统磁盘的详细信息,我们找到没有盘符的移动硬盘,右键点击,在右键菜单中点击:更改驱动器号和路径(C)。
3、在打开的更改驱动器号和路径对话框中,点击添加。
(本文来源于图老师网站,更多请访问http://m.tulaoshi.com/windowsshi/)4、在添加驱动器号或路径对话框中,点击小勾选择驱动器号为C,再点击确定。
5、点击确定以后,这个没有盘符的移动硬盘显示了盘符:C,退出计算机管理。
6、打开资源管理器,我们可以看到,移动硬盘已经在资源管理器中显示。
通过上述方法,我们即可解决win10系统下,分区不显示磁盘符号的问题了
win10系统下出TuLaoShi.com现声音忽大忽小的解决方法
很多用户表示将系统升级到win10以后出现各种问题,如桌面图标变大、无线网络不稳定、声音忽大忽小等一些列问题,对于出现该问题很多用户表示不解,其实造成该问题的原因是很简单的,用户在升级windows10系统时候,系统将原有的驱动程序都覆盖为最新去了,但在新驱动中出现个别不兼容问题造成的,就如图老师小编也遇到了win10声音忽大忽小的问题,故此对于出现的该问题图老师小编为您带来了解决方法,我们下面学习下吧!
其升级Windows 10后声音忽大忽小,是因为Windows 10系统自带的声卡驱动TuLaoShi.com覆盖了电脑本来的声卡驱动,我们可通过驱动人生进行检测,从而发现问题。

点击立即修复,驱动人生即开始智能匹配声卡驱动,下载驱动到安装驱动,一气呵成。无需你再进行任何操作。(切记:驱动人生安装驱动的过程中,不要对电脑进行任何操作)。

当声卡驱动修复完成,再次重新检测所有驱动,此时驱动人生显示电脑驱动正常运行。声卡驱动显示正常。再次打开音频软件听音乐,你会发现电脑声音已经正常。

当电脑出现其他问题,如桌面图标变大,无线网络时好时不好,也可以按照以上方法进行第一轮修复。如果修复失败,打开驱动人生右下角的驱动诊所,驱动哥将为你一对一解决Windows 10的驱动问题。

通过上述方法我们就能够解决win10系统下出现声音忽大忽小的问题了,对于出现该问题我们可通过对驱动进行修复,从而解决!
升级win10系统后无法调节屏幕亮度怎么办
当我们电脑显示器亮度出现过明或过暗时,通常情况下我们会通过显示自带的调整功能来调节显示器的亮度,不过很多用户表示在系统升级到win10以后,出现无法调节显示的问题,对于该问题图老师小编分析是因为显卡驱动程序造成的,故此图老师小编在这里为您带来一种解决方法,希望对您有所帮助!
解决升级win10系统后无法调节屏幕亮度的方法
第一步:我们可通过使用驱动人生或驱动精灵将显卡驱动更新到最新版本!
第二步:系统中长时间没有更新相关补丁,请用户升级官方发布的补丁包!下面我们看下如何升级
屏幕左下角开始---设置--更新和安全;

第三步:更改电脑监视器设置
这台电脑---属性---设备管理---监视器---通用即插即用显示器---右击---启用---重启电脑---右下方电池图标---调节屏幕亮度---所有亮度调节设置完毕。



通过上述方法我们就能够解决win10系统升级后无法调整显示器亮度的方法
Win10商店下载应用出现0x800704CF错误的解决方法
一些没有使用过win10系统的用户,在将系统升级到win10后,是不是很想第一时间体验一番微软的应用商店呢?而近期就有位朋友,在将系统升级到win10后,打开win10应用商店出现我们这一端出现问题。请稍等片刻,然后再试一次。的问题,同时错误代码为0x800704CF,对于系统出现的该问题,我们如何来应对呢?下面看图老师小编为大家提供的解决方法吧!

方案1:
尝试新建一个本地管理员账户,用新建账户登陆电脑查看应用商店是否正常。
方案2:
可以使用命令重置应用商店:
按住Windows键+R键,输入wsreset,按下回车,检查问题。
同时请检查计算机是否有系统更新补丁可用,安装系统补丁。
方案3:尝试重置WinSock查看一下:
在Windows键+X键,点击管理员命令提示符中运行netsh winsock reset回车
方案4:
同时可以尝试下面的方案:
按住Windows键+X键,选择命令提示符(管理员),输入下面的命令:
DISM.exe /Online /Cleanup-image /Scanhealth
DISM.exe /Online /Cleanup-image /Restorehealth
方案5:
可以删除临时文件。
在C:WindowsSoftwareDistribution下删除DataStore文件夹下的内容和Download文件夹下的内容。
重启计算机查看结果。删除之前可以备份文件。
通过上述方法,我们即可解决win10出现0x800704CF的问题了, 当然出现该错误也有可能是微软服务器出现问题造成的,这时我们可等待一段时间后再尝试!