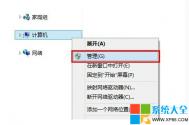win7系统额外新增加一个硬盘分区的操作方法
一般情况下,电脑磁盘的分区都是系统设置好了的,每个品牌、型号的电脑会有自己的分区设置,有些电脑是3个磁盘,有些是4个磁盘,即使电脑有自带的磁盘,有些用户还是觉得不够用,想要多设置一个磁盘,那么我们可以给电脑手动增加一个磁盘吗?系统支持这样的操作吗?其实大家不知道,win7旗舰版系统中,支持这样的操作,可以手动给系统增加磁盘。下面图老师小编就来和大家分享如何为自己的win7旗舰版电脑增加一个磁盘分区。
win7系统额外新增加一个硬盘分区的操作方法如下:
1.首先,咱们单击打开win7旗舰版电脑的开始菜单,然后通过开始菜单进入到控制面板的界面中。
2.在打开的控制面板界面中,咱们首先将右上角的查看方式更改为类别,之后,咱们点击窗口中的系统和安全-管理工具。

3.在弹出来的新的窗口中,咱们点击选择其中的创建并格式化硬盘分区,之后咱们就可以在弹出来的窗口中看到目前win7旗舰版电脑中所有磁盘的信息了,咱们尽量选择剩余空间比较大的磁盘,选中之后点击右键,选择压缩卷。
4.之后,系统会开始分析该磁盘,分析好之后,咱们需要在输入压缩卷空间里这里填入自己想要设置的新的磁盘的内容大小,完成之后咱们直接点击确定,然后等待系统自动进行压缩、格式化就可以了。

有很多事不是无法实现的,重要的是要勇于尝试,在发现问题的同时要善于查找解决问题的办法,上述的方法可以有效的为我们都增加一个磁盘,那些觉得自己磁盘不够用的朋友可以试试看!
win7屏幕饱和度怎么调节
电脑屏幕是我们日常生活中经常会看的一个东西,长时间盯着看的话会对我们的眼睛造成一定的影响,所以选择合适的亮度、光线、饱和度是很重要的,如果不合适的亮度对我们的眼睛来说是个负担,随着时间的推移就会伤害到眼睛。我们在调节显示屏亮度、对比度的时候,也要顾及到饱和度,因为有时候我们的亮度和对比度眼睛是能接受了,颜色会出现不饱和的状态,同样没有调试到最好。下面图老师小编就来教大家在win7旗舰版电脑中如何调节屏幕饱和度。
win7屏幕饱和度调节方法教程
1.首先,咱们单击打开win7旗舰版电脑的开始菜单,然后从开始菜单进入到控制面板选项中。
2.在打开的控制面板界面中,咱们点击进入到窗口中的颜色管理,如果大家没有在窗口中看到这一项的话,就先将右上角的查看方式更改为大图标,就可以找到了。

3.在打开的窗口中,咱们将界面切换到高级这一栏中,然后点击下方的显示器校准下的校准显示器按钮。

4.完成之后,咱们返回到win7旗舰版电脑的控制面板界面,然后点击选择其中的NVIDIA控制面板,之后咱们就可以看到如下图中所示的界面了,咱们在调节亮度和对比度的时候停下来用NVIDIA控制面板调节,调节完后灰度,色调自行调整即可。
(本文来源于图老师网站,更多请访问http://m.tulaoshi.com)
以上简单的几步就可以调试好显示屏的饱和度了,其实操作的方法不是很复杂,只不过是看起来有点困难,只要按照图老师小编的方法来操作,就可以很好的解决了,小伙伴们赶紧检查下自己显示屏的饱和度吧!
Win7计算机界面菜单栏不见了的解决方法
大家都知道win7系统里有个菜单工具栏,里面有很多我们日常生活中经常会遇到的功能,比如系统属性、卸载或更改程序、控制面板等等,我们可以直接点击这些菜单指令进行操作,位置就在我的电脑一打开的界面上。但是有用户升级了win7系统之后,就找不到菜单栏了,这给我们的日常操作带来了很大的麻烦,所以想方设法要调回菜单栏。下m.tulaoshi.com面图老师小编就整理了一些以往的经历,教大家如何找回丢失的win7计算机界面菜单栏。

1、找到计算机,双击并打开,在打开的页面左上角找到组织菜单;

2、找到组织菜单后,点击后边的小黑三角,会弹出下拉选项;

3、在下拉菜单中点击布局后边的小黑三角,在弹出的菜单中在菜单栏前边打上勾;

4、这时候再看看就会发现菜单栏回来了吧。

其实电脑中很多功能不是平白无故丢失了,而是系统默认隐藏了,我们没有发现打开的口子,所以认为是消失了,只要设置一下就会出现了。有需要的朋友可以试试图老师小编介绍的这个方法,还是不错的!
win7如何系统清理最近玩过的游戏记录
今天图老师小编教大家一招,将win7旗舰版电脑中最近玩过的游戏记录删除掉。
win7如何系统清理最近玩过的游戏记录方法如下
1.首先,咱们单击打开win7旗舰版电脑的开始菜单,也可以直接按下键盘上的windows键打开这个开始菜单,在打开的开始菜单中,咱们直接在下方的搜索窗口中输入游戏资源管理器,之后,咱们在搜索结果中点击选择这个选项。
2.接下来咱们便会在屏幕上看到弹出来的设置游戏更新和选项窗口了,咱们在窗口中找到并取消勾选收集最新玩过的游戏信息选项,最后,点击窗口下方的确定保存设置即可。

这个方法对于游戏爱好者来说真的是大大的福利,可以安安心心的去玩游戏而不被家长发现,小伙伴们赶紧偷偷保存下来,以供以后用到哦!
win7系统更新文件位置查找及删除系统更新文件的方法
现在我们的电脑经常需要更新系统或者安装补丁,总是要下载一堆的系统文件,这些系统文件大,占据很大的磁盘空间,所以我们在系统更新完成之后,要及时清理这些系统文件,不然就会给我们的电脑造成负担,导致电脑运行速度缓慢。其实我们很多时候不是不想及时清除这些垃圾,而是我们不知道这些文件放在磁盘的哪个位置,所以经常会滞留一些大文件,下面图老师小编就教大家如何找到win7查找及删除系统文件的方法。

一、Win7系统更新文件位置
Win7系统的自动更新比较复杂,因为补丁是压缩包,因此它有三个路径,一个是压缩包存储路径,第二个是压缩包解压缩路径,第三个是安装的路径,路径分别是:
C:WindowsSoftwareDistributionDownloadInstall《压缩包存储路径》
C:WindowsSystem32catroot{F750E6C3-38EE-11D1-85E5-00C04FC295EE}《压缩包解压缩路径》
C:WindowsservicingPackages 《安装的路径》
二、360安全卫士的修复漏洞
这个比较简单,默认的路径是C:Program Files360360safehotfix,它有两种设置,一种是定期清理,一种是不清理,就看你怎么设置了。
上述的方法可以帮助我们快速找到系统文件的位置,找到之后我们可以使用第三方软件进行清理,也可以使用系统自带的软件,都可以实现。赶快动手操作起来吧!
Win7系统下彻底清除Win10更新安装包的方法
&nbstulaoshi.comp; 据图老师小编所知,win10的新增性功能真的是在广大用户中有着很好的评价,win10较前面的系统增加了许多实用性的功能,实在是棒棒的。图老师小编也是一个特别实在的电脑,为了体验新系统的魅力特地去下载了win10系统更新安装包,但是图老师小编发现,虽然是win10的功能性很强,但是再好的东西也是会有瑕疵,其兼容性并不大可观。无奈之下,tulaoShi.com只能下决心痛心的删除了win10更新的安装包。当图老师小编回头去寻找更新安装之时,却意外的发现,更新安装包失踪了。这把图老师小编可是搞糊涂了,该如何是好呢。图老师小编接下来,可是请教了不少电脑高手,问东问西,终于是把这个问题搞明白了。最终安装包得以成功删除。为了不让您像图老师小编一样的痛苦,乐于助人的图老师小编,在这里给大家图老师小编的分享经验,如何win7系统下彻底清除win10更新安装包。
方法一:
进入文件夹:C:WindowsSoftwareDistributionDownload 然后删除里面的所有文件就可以了;
C:WindowsSoftwareDistributionDownload文件夹是Win7系统存放更新缓存的文件夹,所以你的Win10系统更新文件也会存放在这个文件夹里。
方法二:
1、右键右击C盘属性,然后点击磁盘清理;
2、然后系纺会进行检查,检查后勾选Windows更新,然后确定清理;

以上两种方法都能够很快帮助大家在Win7系统下彻底清除Win10更新安装包。如果你想要删除win10系统更新安装包却又找不到安装位置的话,可以按照图老师小编的方法进行操作。
Win7升级到win10后系统后无法打开应用的解决方法
win10因为其性能以及功能的优势,被广大的用户所追捧。据图老师小编这几次调查。正是因为win10系统的高效性等特点,不少的用户都选择把自己当电脑的win7升级到win10。那么这样问题就来了。很多用户反映,在升级之后,系统无法切换账户。并且更严重的是也无法打开应用,这个足以让很多用户们都暴走啊,满怀期待的想使用到最新的系统,却发现,什么应用都无法使用,连最基本的账户都无法切换。真的是让图老师小编都会忍不住吐槽两句。到底问题的源头到底是什么呢,到底该如何好好地解决这个问题呢?是不是该电脑无法使用win10系统呢,答案肯定是否定的,并且图老师小编是有办法解决这个问题的。接下来,到了图老师小编做大家的老师给大家讲解的时候啦,给大家介绍切换账户且打不开应用的有效解决方法:
(本文来源于图老师网站,更多请访问http://m.tulaoshi.com)原因:
由于原来的Win7系统使用了Adminitrator内置管理员帐户来管理操作系统,而在我们升级到Win10之后沿用了之前的帐户登录,可是不巧在 win10中使用内置管理员帐户有很多问题,导致用户无法打开应用,设置等(win10系统的设置已经Metro化了)。
解决方法:
一、首先我们先要让Administrator帐户能打开设置帐户等应用;
1、按WIN+R 调出运行,然后输入gpedit.msc 回车;
2、打开策略组之后,在右侧选项列表中,展开;

3、双击打开用户帐户控制:本地账户的管理员批准模式然后设置为已启用并保存;
4、然后尝试是否能打开,不行的话重启一下计算机。
二、使用别的帐户登录或新建一个管理员帐户;
可以使用Administrator打开帐户管理后,我们再到帐户其他帐户中新建一个管理员帐户并使用他登录即可。
图老师健康网图老师健康网温馨提示:win10系统和win8系统有点相似,Administrator帐户的权限并没有Win7系统中大,所以大家还是尽量使用别的管理员帐户登录。
以上图文并茂的就是图老师小编想出来的解决的方法了,有没有感觉图老师小编那是相当的机智呢。我相信亲爱的用户们您肯定比图老师小编厉害的多了,稍稍一看就能成功的解决出来这个问题。如果您真的遇到了这个问题,那就看看图老师小编的教程分享吧。