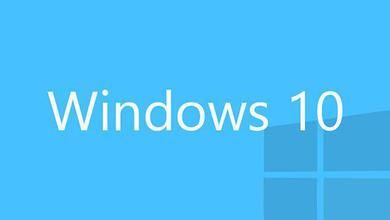Win10任务栏透明设置方法教程
在Win10中,透明效果从开始菜单/开始屏幕扩展到了任务栏和通知中心。控制透明效果的开关这项功能可以在新版个性化中实现一键开关。

透明效果在Windows10预览版中默认开启,若要关闭,就需要进入设置→个性化→颜色,然后找到使透明的 [ 开始 ] 菜单(请忽视临时中文翻译效果,领会精神),点击滑动开关即可。
(本文来源于图老师网站,更多请访问http://m.tulaoshi.com/windowsshi/)目前默认的黑色主题加上透明效果其实还不错,根据微软的设定,关闭透明效果比较省电。平板用户可以考虑在某些情况下关闭该效果,而桌面用户如果没有特殊情况就没太大必要关闭了。
win10右键反应慢解决方法
首先右键左下角开始按钮,点击运行

然后输入regedit,点击确定

然后点开HKEY_CLASSES_ROOT

然后找到HKEY_CLASSES_ROOTDirectory

双击,找到HKEY_CLASSES_ROOTDirectoryBackgroundshellexContextMenuHandlers

最后删除ContextMenuHandlers中的,除了new以外的文件夹

有可能除了new还会有一个删除不了,不过没关系,在试试右键桌面,看看速度如何,还不行的话,重启后就行行了
win10获取会员版本是灰色的解决办法

出现这一问题很可tulaoshi能是系统的隐私设置不符合预览版体验计划的要求,此时可通过以下设置来解决:
打开系统设置隐私反馈和诊断,将向Microsoft发送你的设备数据选项设置为完整(推荐)即可。

微软要求参与预览版计划的用户,需向微软发送完整的诊断和使用情况数据。升级预览版后,该选项将自动设置为完整,且不可更改。如下图所示:

另外要提醒用户的是,一旦升级至预览版,将无法停止接收会员版本。想要退出的话,需重新安装Win10正式版系统。
win10右键新建菜单怎么恢复
右键点击桌面空白处,在右键菜单中发现没有新建项;

桌面右键菜单没有新建项的恢复方法 - 修改注册表值
注册表路径:
HKEY_CLASSES_ROOTDirectoryBackgroundshellex
ContextMenuHandlersNew
步骤:
右键点击:
开始 - 运行(输入regedit)- 确定或者回车,打开注册表编辑器;

在打开的注册表编辑器窗口,我们展开HKEY_CLASSES_ROOT;

我们在HKEY_CLASSES_ROOT展开项中找到:Directory,再依次展开:
DirectoryBackgroundshellexContextMenuHandlers;

在ContextMenuHandlers展开项找到:New,左键单击:New;

在New对应的右侧窗口,我们可以看到默认的数值数据为:{D969A300-E7DF-11d0-A93B-00A0C90F2719},左键双击:默认,在弹出的编辑字符串的对话框中,把数值数据更改为:{D969A300-E7FF-11d0-A93B-00A0C90F2719},再点击:确定;

回到系统桌面,右键点击桌面空白处,可见:新建 - 文件夹恢复。

win10防火墙关闭通知一直弹出解决方法
方法一 关闭Win10防火墙通知
打开控制面板:在开始菜单-所有应用-Windows系统-控制面板;
打开控制面板后左上角有个查看方式,选择大图标;如图所示;

然后选择安全性与维护;

打开安全性与维护界面后,安全菜单里会有网络防火墙的信息,点击关闭有关网络防火墙的消息;关闭后就不会再有通知了

方法二 关闭Win10安全中心服务
如果你不想关闭防火墙,只想关闭一些阻止警告。等提示的话,我们可以关闭安全中心服务:SecurityCenter。SecurityCenter服务服务监视并报告计算机上的安全健康设置。健康设置包括防火墙(打开/关闭)、防病毒软件(打开/关闭/过期)、反间谍软件(打开/关闭/过期)、WindowsUpdate(自动/手动下载并安装更新)、用户帐户控制(打开/关闭)以及Internet设置(推荐/不推荐)。该服务为独立软件供应商提供COMAPI以便向安全中心服务注册并记录其产品的状态。操作中心(AC)UI使用该服务在AC控制面板中提供systray警报和安全健康状况的图形视图。网络访问保护(NAP)使用该服务向NAP网络策略服务器报告客户端的安全健康状况,用于确定网络隔离。该服务还有一个公用API,该API允许外部客户以编程方式检索系统的聚合安全健康状况。
操作方法:
1、在w10系统下载中按WIN+R打开运行,然后输入services.msc确定;

2、在本地服务列表中找到SecurityCenter服务;

3、双击打开SecurityCenter属性,停止该服务并设置启动类型为禁用;

微软对系统的安全要求也是较高的,特别是在win10系统上做出更加的改善,但会造成很多游戏和软件受到拦截导致无法正常使用,我们可以按照教程的关闭windows防火墙和关闭Win10安全中心服务两种方法来设置,希望对大家操作win10有所帮助。
win10小娜怎么用

首先来看看开启了的小娜和没有开启之间的对照,即使你还没有插上你的麦克风也没有关系,因为麦克风的作用只是用来和小娜对话而矣,于开启与否没有任何影响。前后对照图如下:


众所周知,现在小娜的汉语水平已经相当高了,你也再不用担心在本地区的开启权限的。我们只是在系统配置里检查一下是否符合汉语的基本要求。先打开开始菜单,点击设置按钮,如图所示:

在弹出的窗口中点击系统-语言,然后设置口语为简体中文,再在下面的文本到语言转换里预听一下你设置的语言。如图所示:

同第三步,点击时间和语www.Tulaoshi.com言,在弹出的窗口中设置区域和语言,区域选择中国,语言选择中文。并且把中文设置成默认语言。点击中文图标,在伸展框里选择默认即可。如图所示:

当这些设置完成之后,已经证明微软小娜的基本设置已经完成了,于是你回到桌面,点击微软小娜窗口进行设置,点击窗口左上角的那个三横杠。如图所示:

点击三横杠之后,再点击设置,会弹出是否开启微软小娜的对话窗口,这时的选项是高亮的,因为我已经开启了,并且激活了。但在第一次运行时,往往选择按钮是灰色的,你是没法进行操作的。如图所示:

如果出现的开启按钮是灰色的,那你不要性急,再次回到系统设置里,点击语言选项,在弹出的窗口中点击最下面的语音和键入隐私设置,如图所示:

在弹出的窗口中点击停止了解我按钮和清除按钮。其实这一步就是切底关闭了微软小娜Cortana和清除了其本身的记录。这就是怎样激活微软小娜的方法,既然你的开关按钮是灰色的,我们不能选择,那我们就干脆直接关掉你。任何事情也就是如此,反其道而行,或许还能走出一条阳光大道的。如图所示:

当你关掉了微软Cortana之后,你再次回到桌面,从以上我们说的第六步开始,点击Cortana的窗口,再次进入设置窗口,这时你会发现开关微软小娜的按钮已经高亮了,正在等待着你的选择,你会毫不犹豫的开启她,如图所示:

学习完上面的教程以后,赶快自己亲自动手,拥有一个自己的小娜吧!
qq电脑管家怎么升级win10系统
升级要求
电脑用途要求:
1、非网吧电脑
2、非办公域电脑
硬件要求:
1、CPU大于1GHZ
2、内存大于2GB
3、系统盘剩余空间大于29G,装机助手所在盘的剩余空间大于9G。
4、网卡和磁盘驱动要支持Windows 10
操作系统要求:
1、除了Vista 64位之外的XP SP2以上操作系统。
2、中文操作系统
3、BIOS要支持Windows 10
2、中文操作系统
软件需求:
腾讯电脑管家Windows10升级助手最新版
{getSoft id=59907 }
升级流程
step1:检测电脑

安装升级助手,会弹出检测弹窗,提示用户检测电脑是否符合升级标准;

检测电脑是否入域;

检测电脑处理器是否支持升级;

检测网卡和磁盘驱动是否支持升级;(经笔者多次测试,如果你的电脑检测出网卡驱动不支持,你可以尝试换个驱动版本就好了)

如果检测不通过则会有相应提示;如果系统盘空间不足可通过电脑管家软件搬家功能进行扩充空间;

检测通过则可以进行下一步。
step2:装机准备

在检测通过后会自动为你下载装机助手进行下一步的装机工作;

打开装助手会为你下载Windows10系统安装包,下载完成方可升级;此过(图老师整理)程比较漫长,时间长短取决于你的下载带宽,在此期间你可以做其他事务;

系统安装包下载完成后点击开始安装会帮你完整备份系统和重要资料;

如果你使用的是系统自带的账户,则需要你重新建立账户才可以进行资料备份;

在资料备份完成后,点击立即安装则开始系统安装;

正在准备系统升级中,这又是一个漫长的过程,莫着急;

正在合并Windows10安装包,合并完成则进行下一步;

Windows10安装包合并完成后,进行校验;

在合并、校验完成后则开始准备安装Windows10。
step3:系统安装

进入Windows安装界面,正在准备...

Windows正在获取更新;

正在进行准备工作;

正在检查你的电脑;

正在确保你已经准备好进行安装;

开始安装Windows10,系统安装过程比较漫长且会进行多次自动重启,属于正常现象切勿强制关机等违法操作!

在一段时间的安装重启后,系统安装完成,升级成功则进入Windows10,同时别忘了领取电脑管家为大家准备的升级礼包哦~
step4:系统恢复

在系统升级完成后,桌面会多出一个系Windows10系统恢复图标;如果你不喜欢新系统,此图标功能在一月内为用户提供系统回滚服务;

打开系统恢复点击恢复即可回滚至升级前的系统!
(本文来源于图老师网站,更多请访问http://m.tulaoshi.com/windowsshi/)