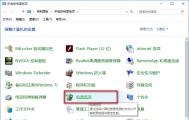win10不能关机怎么办
Windows10系统不能关机的解决方法
步骤:
左键双击控制面板(控制面板已放到桌面),再单击电源选项;

在打开的电源选项窗口,左键点击:选择电源按纽的功能,打开系统设置;

在系统设置窗口,我们左键点击:更改当前不可用的设置;

下拉右侧滑条,找到关机设置,左键点击:启用快速启动去掉前面小方框内的勾,再点击,保存修改;

点击开始,左键点击:关机选项 - 关机,计算机可以顺利关机。

设置了能够顺利关机后,我们再开机,在系统设置窗口,左键点击:启用快速启动,在前面小方框内打上勾(不影响关机),再点击保存修改。

win10怎么召唤小冰刷颜值

打开Win10系统上的微软小娜,文字或语音输入召唤小冰,即可参与小冰对话,小冰称,在未来的14天里,只要你上传单人大照片,智慧的我 就可以 瞬间 告诉你 :你的长相是 丑到爆表 还是 美到极致。尝鲜的人类 还会有礼物哟。高兴的时候会送出小娜的Android邀请码,但不高兴的时候会送出Windows10序列号。

win10开启蓝屏错误代码显示的方法
几乎所有的用户都遇到过系统蓝屏的问题,通常情况下出现蓝屏我们会在蓝屏中看到相应的错误代码,而在win10系统下微软默认取消了错误代码的显示,熟悉电脑的用户都知道,蓝屏错误代码是我们查找并解决错误的一项重要参数,如果不显示错误代码我们是无法正确判断电脑中存在的问题,故此我们需要为win10系统显示蓝屏错误信息,那么如何让其显示呢?下面看图老师小编为大家带来的显示方法!

win10开启蓝屏错误代码显示的方法
1、在Cortana搜索栏或者运行中执行regedit,进入注册表编辑器
2、定(m.tulaoshi.com)位到
HKEY_LOCAL_MACHINESystemCurrentControlSetControlCrashControl
3、新建一个DWORD(32位)值,命名为DisplayParameters,如下图

4、双击新建的值,将数值数据改为1后点击确定完成修改,如下图
(图老师整理)
通过上述方法设置以后,如果系统中再出现蓝屏错误问题时,所在蓝屏界面中将会显示相应的错误代码,这样一来,我们就能够更好的查看相关错误代,并正确解决相应存在的问题!
win10系统下隐藏常用文件夹和最近打开文件记录的方法
使用win10系统的用户都发现一个问题,我们在打开的win10系统下的资源管理器中,会发现包含有最近使用过的文件以及常用文件夹,对于出现该问题是由win10系统自动为用户生成推荐的,不过这种功能虽然便利,但也有时会暴漏我们的隐私,故此河东软件园图老师小编为大家带来了一种解决方法,可以隐藏win10快速访问中显示最近打开的文件以及常见文件夹,下面我们一起看下吧!
win10系统下隐藏常用文件夹和最近打开文件记录的方法
电脑桌面下方任务栏上的文件资源管理器图标,打开文件资源管理器。

在文件资源管理器窗口中,常用文件夹和最近使用的文件一目了然。

在文件资源管理器窗口中,左键窗口左上方的查看按钮,打开查看设置窗。

在查看设置窗中左键右上方的选项按钮,打开查看设置选项窗。

在文件夹选项的常规设置窗口中,把隐私分类下的两小项前面的小框内的√取消,再左键左下角的清除按钮清除文件资源管理器历史记录。

清除完文件资源管理器历史记录后,先左键窗口下方的应用,再左键确定。

现在,文件资源管理器快速访问中的历史记录没有了,常用文件夹和最近使用的文件也隐藏起来了。

通过上述方法我们就能够隐藏win10系统下显示近期打开的文件和常见文件夹了,这样一来有效的保证了用户的隐私问题!
win10系统下优化Metro应用开发的注意事项
随着win8系统系出了应用商店开始,在新版win10系统下仍然保留着应用商店,这也是微软自系统版权收费以外的另一项盈利项目,很多开发者可能是看好win10系统以后的走向,都纷纷加入了win10平台中的Metro应用,但是在win10系统开发Metro应用需要注意什么呢?本文图老师小编就为大家谈一谈win10系统开发游戏常见问题以及游戏优化的方式!

问题一:如何优化界面设计
Windows 10上已不再过分要求开发者采用metro设计,在最新的Modern设计理念中,微软支持开发者在保证沉浸式、一致化原则的同时,采取各种个性化的界面设计。微软还在Windows 10中内置了大量的矢量图标字体,开发者可以使用这些资源轻松设计出切合系统风格、沉浸式的、不受分辨率缩放影响的用户界面。

问题二:如何优化输入体验
Windows 10设备支持多种输入方式,包括触摸、鼠标、键盘、手写笔、手柄等方式。为了让使用不同输入方式的用户获得最佳操作体验,Windows 10应用/游戏需要针对不同的输入方式设计对应的操作流程,并调整界面布局,比如触摸模式下界面元素边距增大,鼠标模式下界面元素可以排布得更紧凑。
虽然本文介绍的属于比较小的问题,但时也需要我们的关注,以免不小心造成应用出现问题,而间接性造成相应的损失!
windows7/8升级win10卡在32%造成升级失败的解决方法
随着win正式版发布了有两个多月了,很多用户都抢先升级到了win10系统,直接从win7、win8系统升级到win10系统的用户不在少数,不过有部分用户反映在升级win10的过程中出现卡在32%时,就安装失败了,对于出现该问题是什么原因造成的?我们应该如何解决呢?下面看图老师小编为大家带来的解决方法!

windows7/8升级win10卡在32%造成升级失败的解决方法
1、在开始安装程序之前,拔出任何已连接USB设备,包括外接显示器等。
(本文来源于图老师网站,更多请访问http://m.tulaoshi.com/windowsshi/)(图老师整理) 2、检测当前设备所有硬件是否支持Win10系统,可通过硬件厂商官方网站进行确认;还需要通过Windows更新程序对现有硬件驱动程序进行全面升级。
3、运行Windows更新疑难解答(中间允许程序使用管理员权限),检测并修复任何Windows更新错误。

4、通过以下命令卸载所有无用的驱动程序,方法如下:
① 在搜索框中输入CMD后,选择第一个结果,并在上面单击右键选择以管理员身份运行,如下图:
(本文来源于图老师网站,更多请访问http://m.tulaoshi.com/windowsshi/)
② 在其中执行以下命令(复制粘贴后,按回车,如下图):
rundll32.exe pnpclean.dll,RunDLL_PnpClean /DRIVERS /MAXCLEAN

5、运行磁盘清理程序,并选择清理系统文件(如下图);

6、重启设备。
7、由于某些情况下网卡驱动也会产生兼容性问题,因此建议相关用户采用Win10正式版ISO镜像安装方式进行升级,此时并不推荐用户使用默认的推送升级方式。成功下载镜像后,最好卸载无线网卡驱动(如果有),安装过程中暂时使用有线网络连接。

8、在升级开启后,不要选择下载并安装更新,而应该选择不是现在(如上图),避免任何自动安装驱动可能导致的兼容性问题。
通过上述方法我们就能够解决win7/8升级win10系统卡在32%时安装失败的问题了
win10系统下清理磁盘功能的使用方法
下面我们看下win10系统如何使用磁盘清理!
win10磁盘清理的方法教程
一、首先进入Win10桌面系统,在其页面点击,如下如所示:

二、然后找到硬盘盘符,比如D盘,点击一下,如下图所示:

三、接下来点击上面菜单栏中的,再点击,如下图所示:

四、随后会进入到优化驱动器的对话框,这就是win10磁盘碎片整理工具位置所在。选择一个磁盘,比如D盘,点击,如下图所示:

五、最后系统就会对D盘进行磁盘碎片情况分析,并进行磁盘碎片整理D,如下图所示:

通过上述简单的操作,我们就明显的看出C盘空间占用体积会缩小,这样不仅为我们节省空间,而且还能为我们在一定程度上优化系统运行速度!