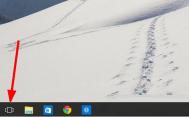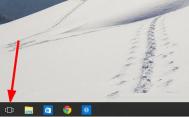Win10任务视图按钮怎么显示或隐藏
1、在任务栏点击右键,在弹出的菜单中把显示任务视图的勾去掉;

2、观察任务栏,任务视图按钮就隐藏起来了,可以做反向操作来显示任务视图按钮。

win10正式版截图工具怎么用
1、打开电脑的运行,可以直接Win+R或右键点击电脑左下角的win图标,在弹出的选择框内选择运行

2、在运行Tulaoshi.Com对话框中输入snippingtool,确定,会直接弹出系统自带截屏工具。

3、还可以左键点击win系统左下角,在弹出的窗口中依次选择所有应用→windows附件→截图工具。

4、如何建立快捷方式。在第三步中,直接将截图工具拖拽到电脑桌面便可形成一个快捷方式

5、想通过快捷键启动的朋友可以进行如下设定。右键点击截图工具快捷方式图标,选择属性,在弹出的窗口中快捷方式栏目下有快捷键一项,直接按键盘上的字母键,即可形成快捷键,如直接按s,会自动形成ctrl+alt+s的快捷键(必须为英文状态输入)。下次使用时,可以直接通过ctrl+alt+s的组合键启用截图工具。

6、运行截图工具后,点击一下新建(新建后面的三角,可选任意格式截图,矩形截图,窗口截图,全屏幕截图 ),然后提示一下十字的叉叉,你用鼠标画你要截图的范围

7、然后就会跳出刚刚截图的图片出来,点击下一保存按钮则可以把它保存到电脑

Win10常用设置项怎么固定到开始菜单
1、打开设置,然后进入想要固定到开始菜单的设置项(m.tulaoshi.com),例如进入系统/平板电脑模式设置项。

2、点击该图标即可把平板电脑模式设置项固定到Win10开始菜单中。效果如图:

Win10直通车兼容性不正常怎么办

Win10直通车兼容性不正常解决方法
1、在开始运行中杀入regedit 回车后找对应的注册表

2、在打开的注册表编辑器中找到对应的注册表项:

找到该项后右键修改为0即可。部分用户可能会出现修改后重启机器再次被修改为1的情况,这是由于机器中安装的安全软件对此项值进行了保护导致,可以尝试卸载对应的安全软件后再重新操作一次试试。
win10图老师隐藏功能大全
1、非活动窗口鼠标滚动效果

这项功能可以让你在非活动窗口上使用鼠标滚轮的滚动翻页功能。如此一来,你可以不必点击需要滚动的非活动窗口,但可以对其页面内容进行滚动翻页操作。该功能在某些第三方软件中已经实现,现在微软正式在设置中加入该功能的调节开关,非常方便。
2、可为多显示器系统设置不同缩放标准

有些用户由于工作需要可能为一台电脑配置了两台以上的显示器,而且每台显示器的尺寸和分辨率都不尽相同。在之前的系统中,Windows对于这种情况只能采取一视同仁的处理方式,导致有些显示器的显示效果并不理想。现在,微软在Win10显示设置中为这些用户的每台显示器都提供了图像缩放调节功能,使得用户在每种显示器下都能很好的读出显示文字和内容。
3、存储使用情况(存储感知)

你可以在此获知目前各个分区存储内容的分布情况,由此可对各个分区的存储情况进行合理掌控。
4、更易用的命令提示符

在命令提示符属性中可以看到多了许多人性化选项,这使得该功能更适合普通用户使用。比如平时文本编辑的某些功能键设定也应用到这款程序中。另外,在颜色选项卡中还可以设定窗口透明度。
5、全新的触控板手势

在Win10中的触控板手势共有三大类,分别为任务视图、Alt+Tab组合键以及显示桌面,均为多指组合配合使用。具体方法如下图:
6、Edge浏览器手写注释

外媒把这项功能算进来貌似有点牵强,微软在宣传Edge浏览器时很强势的介绍过这项代表性功能。所以算作高曝光度功能还比较合适。
(本文来源于图老师网站,更多请访问http://m.tulaoshi.com/windowsshi/)7、支持flac、mkv和hevc等高清格式

这一项也勉强算作是隐藏功能吧,毕竟微软没有像Edge浏览器那样大张旗鼓的宣传。不过微软官方宣布这类消息还是比较早的,2014年Win10预览版开发阶段就已经加入了这些支持。
8、Aero Snap窗口布局

微软曾经在博客中专门介绍过Win10的升级版Aero Snap功能。和Win7/Win8.1不同的是,Win10版加入了很多新功能,比如窗口在屏幕四角停靠等。
9、Xbox屏幕录制

这项功能可以让Xbox应用得到更广泛应用。这项录屏功能本来是用在游戏录制上,但如果你想用该功能录制非游戏屏幕也可以实现。不过该功能对显卡型号有要求,低端显卡基本无缘。
10、DirectX 12
(本文来源于图老师网站,更多请访问http://m.tulaoshi.com/windowsshi/)
要说这是隐藏功能反正是没办法直接使用,都是配合游戏实现的。各种消息都表明,最新的DX12可以让Win10的游戏性能大幅提升,画面更加精致细腻,让玩家有身临其境之感。不过前提是,你得有一款能支持DX12的显卡,而且低端显卡貌似也没什么效果。