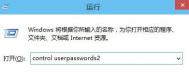Win10系统如何取消开机密码或PIN码登录的方法
win10系统在开机时新增加了一种验证方式,即为PIN码或密码登陆形式,虽然该安全验证有利于我们保护电脑数据信息的安全,但也给我们在一定程度上影了我们的登陆桌面时间,如果你的在公司或公共场所,该功能可不取消,但如果在家中或个人电脑,如何取消PIN码登录呢?下面看图老师小编为大家带来的取消PIN码登录的方法,希望对大家有所帮助!
具体步骤如下
1、在搜索栏搜索netplwiz,单击netplwiz,进入页面

2、进入页面后会看见一个要使用本计算机,用户必须输入用户名和密码,点掉它的勾,不要输入密码。单击确定。

3、然后它会跳出一个自动登陆的窗口,两次输入注册时的密码即可(不是PIN码),最后单击确定。重启电脑试试,是不是不要输入密码啦。

通过上述操作教程,我们就能够将win10系统中的登陆PIN码取消了,其实我们只是将利用去下取消开机密码,从而跳过开机输入四位数字的pin码了。!
(本文来源于图老师网站,更多请访问http://m.tulaoshi.com/windowsshi/)Win10系统如果获取会员版
许多用户可能听说过win10正式版、家庭版、企业版、专业版,却不怎么了解会员版,其实win10会员版就是之前win10预览版的衍生版,在微软win10发布正式版后,预览版也一直在持续更新,其会员版的好处在于能够提前体验win10的全新功能,而正式版的相关功能会相对延后,那么我们如何获取win10会员版呢?下面看图老师小编为大家带来的获取win10会员版本的操作方法!

获取win10预览版的操作方法1、进入更新和安全界面,然后再点击。
2、在获取会员版本下面点击
3、你好!你是会员吗?如果你加入 Windows会员计划中就可以
4、输入你的微软账号登陆进去。注意最好是有加入到Windows 会员计划的微软账号为好。
5、请最后一次输入旧密码。如果没有旧密码则可以直接下一步。这样也不会提示什么?
6、在出现PIN密码的这个界面,这里一般都是用不到的,所以点击
7、绑定成功,然后再回到高级选项的界面,再刷新一下看看有没有绑定成功。绑定成功了。以后有关于会员版的相关通知道都会发送给你。
以上就是Win10系统获取会员版本的步骤了,只要你的微软账户参加了Win10会员计划,就可以自动获得Win10会员版本了。如果获取会员版本选项不能用,
通过上述方法我们就能够获取win10会员版的资格了
Win10系统旁加载应用模式是什么?
在win10系统下,细心的用户会在win10系统更新和安全界面看(图老师整理)到一个旁加载应用功能,许多用户想知道该功能是敢什么的?有什么用处,其实win10旁加载应用模式是针对开发者使用的一种运行环境模式,它能够在不通过微软应用商店,不受任何限制的安装和测试第三方应用的运行模式,通常情况下,我们可在此模式下安装测试安卓应用(Android Apps)或者苹果应用(Mac/iPhone Apps)!

开启Win10旁加载模式后,对于Windows移动设备而言,就是你不需要越狱,就可以任意安装使用第三方应用程序。事实上这也是微软推广自己的移动设备的一种有效手段。就像内容开头提到的,在Win10设置的更新和安全中点击之后即可开启旁加载功能。
上述方法就是图老师小编为大家详细介绍的Win10系统旁加载应用模式作用用途,通常情况下主要针对开发者使用的功能,我们还少用到该功能!
解决win10右键反应慢的操作方法
windows系统下的右键菜单是我们经常使用的一种工具,它包含着多种快捷方式,如新建文件、查看、牌勋方式、显示设置、个性化、甚至第三方的快捷操作都会集中在右键中,所以右键菜单是我们生活中经常使用的一项功能,不过近期有部分win10用户反映,在系统中右键菜单反映很慢,对于这种问题我们应该如何解决呢?下面看图老师小编为大家带来的一种解决方法,希望对您有所帮助。
解决win10右键反应慢的操作首先右键左下角开始按钮,点击运行

然后输入regedit,点击确定

然后点开HKEY_CLASSES_ROOT

然后找到HKEY_CLASSES_ROOTDirectory

双击,找到HKEY_CLASSES_ROOTDirectoryBackgroundshellexContextMenuHandlers

最后删除ContextMenuHandlers中的,除了new以外的文件夹

上述方法是图老师小编为大家带来的解决方法,该方法主要利用修改注册表来达到加快右键菜单响应时间,用户修改后重启电脑就能减少右键菜单的响应时间了。
win10右键没有创建文件夹菜单的解决方法
文件夹在我们windows系统下是比较常用的一种文件管理方式,我们能够将一些同类型的文件夹或安装包放置到一个文件中,从而解决文件出现咱乱难管理的问题,通常情况下我们会通过鼠标右键来创建文件夹,但是近期有部分win10用户反映,在win10系统下,右键没有新建文件夹的选项,那么对于该问题我们应该如何解决呢?下面看图老师小编为大家带来的找回win10右键新建文件夹菜单的方法!
故障表现右键点击桌面空白处,在右键菜单中发现没有新建项;

解决右键没有新建文件夹的方法如下注册表路径:
(本文来源于图老师网站,更多请访问http://m.tulaoshi.com/windowsshi/)HKEY_CLASSES_ROOTDirectoryBackgroundshellexContextMenuHandlersNew
操作步骤
右键点击:开始 - 运行(输入regedit)- 确定或者回车,打开注册表编辑器;

在打开的注册表编辑器窗口,我们展开HKEY_CLASSES_ROOT;

我们在HKEY_CLASSES_ROOT展开项中找到:Directory,再依次展开:DirectoryBackgroundshellexContextMenuHandlers;

在ContextMenuHandlers展开项找到:New,左键单击:New;

在New对应的右侧窗口,我们可以看到默认的数值数据为:{D969A300-E7DF-11d0-A93B-00A0C90F2719},左键双击:默认,在弹出的编辑字符串的对话框中,把数值数据更改为:{D969A300-E7FF-11d0-A93B-00A0C90F2719},再点击:确定;

回到系统桌面,右键点击桌面空白处,可见:新建 - 文件夹恢复。

通过上述方法我们只需要对注册表进行相关的修改即可找回win10邮件新建文件夹的选项了,当然即使右键菜单没有新Tulaoshi.com建文件夹选项我们也能够通过其它方式来创建,但该方法能够为我们找回右键新建文件夹,毕竟右键新建文件夹相对来说非常的方便、便捷!
win10关机自动重启的解决方法
windows系统关机能够让我们在不适用电脑的时候安全保存系统数据,通常情况下关机是我们每个人都非常熟悉的一项操作,但不过有部分win10用户反映,刚安装的win10系统出现无法关机的问题,每次关机后都自动重启,所有一般都是通过强制关机来关闭电源,都知道强制关机不仅为系统数据安全带来一定的影响,而且还对硬件的有所损伤,那么出现该问题我们应该如何解决么?下面看图老师小编为大家带来的一种应对方案,可完美解决win10无法关机或关机自动重启的问题。
Windows10系统不能关机的解决方法左键双击控制面板(控制面板已放到桌面),再单击电源选项;

在打开的电源选项窗口,左键点击:选择电源按纽的功能,图老师打开系统设置;

在系统设置窗口,我们左键点击:更改当前不可用的设置;

下拉右侧滑条,找到关机设置,左键点击:启用快速启动去掉前面小方框内的勾;再点击:保存修改;

点击开始,左键点击:关机选项 - 关机,计算机可以顺利关机。

设置了能够顺利关机后,我们再开机,在系统设置窗口,左键点击:启用快速启动,在前面小方框内打上勾(不影响关机),再点击保存修改。

通过上述方法我们就能够完美解决win10系统无法正常关机的问题了
win10出现应用程序的并行配置不正确怎么办
许多win10用户有时会遇到一个问题,在运行应用程序时,出现应用程序的并行配置不正确的错误提示,对于造成该错误提示的原因无法使因为Windows Modules Installer启动项出现错误造成的,对于该问题我们大可不必担心,是有办法解决的,下面图老师小编就为大家带来了解决应用程序的并行配置不正确的方法,有需要的可看下。
错误表现方式

提示应用程序无法启动,因为应用程序的并行配置不正确。请参阅应用程序事件日志,或使用命令行sxstrace.exe工具。
解决方法一1、开始 - 运行(输入services.msc)- 确定或回车,打开:服务(本地);

2、我们在服务(本地)窗口找到:Windows Modules Installer服务,查看是否被禁用;

3、如果Windows Modules Installer服务被禁用,我们必须把它更改为启用 - 手动,重启计算机,再安装应用程序。

解决方法二如果还是出现上述错误,那就是我们的系统缺少Microsoft Visual C++ 20XX(运行库)文件。
Microsoft Visual C++ 20XX(运行库)(XX表示:05、08、10)安装完成后,重启计算机,再安装应用程序。
通过上述量中方法我们就能够完美解决运行程序出现应用程序的并行配置不正确的错误提示了