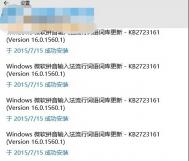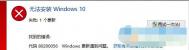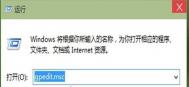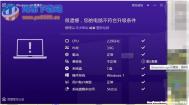Win10系统不断重复安装更新的解决方法
刚刚推出的win10.实在在电脑系统界引起贵了轩然大波。很多的用户都是争先恐后,都在想方设法安装win10.来体验其系统的多样性丰富性。但是,使用win10系统的用户们,虽然能够在第一时间体验到新系统的多样性功能,也同时会遇到不少很烦人的故障。比如说一个最麻烦的问题。最近有很多的用户向图老师小编反映自己在系统中查看更新安装记录的时候发现有一个程序一直在不断更新且无限重复安装,有强迫症的用户们更加的是要抓狂疯掉。这种情况到底是什么引起的呢?我们应该如何解决?问题真的是接踵而至。没关系,图老师小编将竭诚为您服务。接下来图老师小编为您介绍,遇到此问题的具体解决方法,具体步骤如下。

Win10系统解决不断重复安装更新的方法如下
请执行以下操作,重命名catroot2文件夹:
1.单击开始,单击运行,键入cmd,然后单击 确定。(windows 10 是WIN+X+A)
(本文来源于图老师网站,更多请访问http://m.tulaoshi.com/windowsshi/)2.在Dos命令窗口中, 请运行下列命令。net stop cryptsvc
3.在C:WINDOWSSystem32下找到Catroot2文件夹,将其重命名。
4.在命令提示符处,键入下列命令,并在键入每一行后按 Enter 键:
net start cryptsvc
exit
注:不要重命名 Catroot 文件夹。Catroot2 文件夹是由 Windows 自动重新创建的,但 Catroot 文件夹在删除后将不重新创建。
以上就是图老师小编介绍的大概步骤了,您是否已经学会了。您是不是感觉到其实这个问题的解决方式并没有想象中的那么复杂呢。如果您遇到这个问题,想不起来该怎么正确解决,不妨采纳一下图老师小编的意见吧。
Win10系统下修改文件默认保存位置的方法
我们在使用电脑系统中的时候在意的问题定是速度以及功能性。那么到底是什么影响是什么影响到了电脑的运行速度呢?以图老师小编的浅薄的知识暂且知道,系统中的储存量大大地影响了我们平时运行的速度。在Win10系统中,文件默认保存位置是在C盘,而c盘是系统盘,长时间的系统空间占用很可能会导致系统运行变慢。不光光如此,列如,在我们重新安装系统的同时,Win10系统中,文件默认保存位置是在C盘,而c盘是系统盘,长时间的系统空间占用很可能会导致系统运行变慢。这是我们电脑运行久了会越来越慢的原因。所以我们最好把Win10系统文件默认保存位置改在非系统盘。那么问题来了,怎么才能修改文件默认保存位置的呢?接下来,图老师小编就向您分享一下具体操作的方法吧。
Win10系统下修改文件默认保存位置的方法
1、点击开始菜单,点击设置图标;

2、然后点击系统选项;

3、打开系统选项后,点击储存感知选项;
4、在保存位置区域,分别设置各 资料文件夹设置在D盘。 如下图:

5、操作后,系统会在D盘自动创建一个以你登录用户名命令的文件夹,其中就是放置个人资料的文件夹了。
您看了图老师小编的讲解,是不是已经学会了这种改变设置的方法了呢。其实真的很简单,稍微动一下手指就能很快的解决。如果你能日常的使用过程中遇到了这种问题,不妨采纳采纳图老师小编的意见。
Win10批量激活怎么查看天数?
Win10批量激活怎么查看天数?这是最近不少网友问到的一个问题,本文将做一个详细解答。虽然微软宣称升级Windows 10免费,但仅仅是针对正版Win7/Win8.1用户,对于新安装或者盗版Win7/8.1用户,升级到Win10后,大都也会因为没有正版序列号而无法获取到正版永久激活,多数用户则采用批量激活方式,这种激活方式有效期仅半年左右,过期后需要重新激活。

查看win10激活天数方法
1tuLaoShi.com、首先打开Win10运行窗口,可以直接使用「Win + R」组合快捷键打开,完成后输入「slmgr.vbs -xpr」如图。

2、输入完命令后,点击底部的 确定 就可以看到Win10批量激活将于xxx日期过期提示了,如图。

完成Win10批量激活到期后,正常使用日期依旧只要六个月,后期如果激活再过期,需要再借助一些激活工具重新去激活一下即可,激活后有效期又是半年,持续到期后激活,这样也就相当于永久激活了。
Win10正式版怎么免费激活?
在大家的翘首以盼之下,win10正式版终于发布了,大家终于可以缓解相思之苦来试用下这最新版的系统了。在win10安装的过程中,怎么激活win10成为需要面对的一个问题,安装了win10最新版之后我们可以一劳永逸,不用每次升级一个版本都需要激活一次,因为今天图老师小编将教大家一个方法,可以免费激活win10正式版。下面图老师小编教大家一招Win10正式版怎么免费激活?小伙伴们可以收藏此方法,真的很有用处哦!

具体方法如下:
1、最普遍的激活方式
以目前该方式使用率最高的Win7旗舰版和Win8.1专业版为例,经过测试,只要你的Win7旗舰版/Win8.1专业版处于激活状态,使用Build 10240镜像升级到Win10专业版后都能保持该激活状态。不仅如此,在成功升级Win10后,测试者还把硬盘重新分区格式化,尝试全新纯净安装Win10专业版(Win7旗舰版/Win8.1专业版对应的Win10升级版本),结果同样可以在安装结束后直接显示已激活状态。其他Win7/Win8.1版本同理可升级到对应的Win10版本。因此,目前来看凡是显示激活状态的Win7/Win8.1都能够获得免费使用正版Win10的所有待遇。
需要注意的是,升级必须遵从微软制定的Win7/Win8.1升级Win10版本对应规则,跨版本升级无法享受免费(Win10安装程序不会在升级过程中给你版本选择机会),比如Win7家庭(基础、高级)版无法直接升级到Win10专业版。另外,激活过程需要保持网络畅通。

2、使用Win10 Insider会员预览版
各个版本的Win7/Win8.1均可免费升级到Win10 Insider预览版,并需要跟随该版本进行升级安装。在这一过程中,Win10始终会保持激活状态。具
3、使用微软Win10预订推送工具安装激活
该方式将在7月29日陆续开启,目前已接受Win10正式版预订的用户届时可以通过该方式进行免费升级和激活。
这个方法是个很实用的方法,因为升级到win10系统是免费的,所以激活也是免费的,为大家节省了不少的成本,赶紧学起来吧!
Win10使用命令来卸载系统自带应用的方法
很多安装了win10系统的用户都知道,系统中有不少自带的应用,我们平时很少使用到,加上占据的内存也很大,所以最好是能把它们一起删除掉。虽然这些自带的应用必有它的价值所在,起到了一定的作用,但是对于一些电脑内存较小的用户来说,还是删掉比较好,可以节省一些空间。如果是一个一个的删除是个很大的工程,所以最好是个什么办法可以一次性集体删除这些应用。下面图老师小编教大家Win10如何使用命令卸载自带应用?

点击任务栏中的搜索,输入PowerShell,然后在搜索结果中右键单击PowerShell,选择以管理员身份运行。

在PowerShell中输入下面的命令回车稍等片刻就可以将当前账户中的所有预装应用都删除。注意,过程中可能会出现错误提示,不过这并不影响最终效果。
Get-AppXPackage | Remove-AppxPackage

不仅当前账户,我们还可以卸载其他账户中的所有应用,只需输入下面的命令,将其中的《username》替换为账户名称即可。
Get-AppXPackage -User 《username》 | Remove-AppxPackage
如果要卸载所有账户中的应用,可输入下面的命令。
Get-AppxPackage -AllUsers | Remove-AppxPackage
(本文来源于图老师网站,更多请访问http://m.tulaoshi.com/windowsshi/)有些朋友可能会有创建多个账户的需求,但是又不想让每个账户中都包含全套相同的应用,在创建账户之前,我们可以从系统账户中删除这些应用,这样新创建的账户中就不会包含全套应用了。从系统账户中卸载应用,只需输入下面的命令。
Get-AppXProvisionedPackage -online | Remove-AppxProvisionedPackage–online

最终效果
需要注意的是,执行以后上操作后会将应用商店也一并删除,目前也没有找回的方法,系统推送的某些更新会重新在系统中安装应用商店。另外,部分内置应用,比如Cortana、联系支持人员、Edge浏览器、Windows反馈,设置和搜索无法从系统中删除。
以上的方法可以快速帮大家删除掉系统自带的应用,但是要注意的是此方法也会顺带删掉应用商店,而且没有方法找回,所以大家要谨慎对待!
Win10字体显示模糊的解决方法
win10系统是目前最为先进的一个系列了,很多人盼星星盼月亮才盼到这个系统的(m.tulaoshi.com)正式发布,迫不及待安装了win10想要体验下这新系统的强大之处,但是最近有用户发现说,win10字体显示很不清楚,原以为新系统会先进很多,可是字体却很模糊,让所有人大失所望。这到底是怎么回事呢?下面图老师小编教大家如何解决Win10字体显示不清晰的问题。
Win10字体显示模糊的解决方法
1、首先,在Win10的桌面点击鼠标右键,选择显示设置

2、在显示设置的界面下方,点击高级显示设置

3、在高级显示设置的界面中,点击下方的文本和其他项目大小的调整的高级选项

4、然后,点击更改项目的大小下面的设置自定义缩放级别

5(m.tulaoshi.com)、这里,选择100%,就代表着正常的缩放级别。所以,改成100%就好了,但要记得点击确定,在点击应用

6、然后,计算机会提示你你必须注销计算机才能应用这些修改,点击立即注销,之后从新进入Windows10,此时程序上的模糊字体就变得清晰了。

注意事项
在做这些设置之前要确保你的屏幕分辨率设置正常、显卡驱动安装正常
如果你屏幕分辨率设置不正常、显卡驱动没有安装,那么这些设置将是没有用的。
字体模糊的确是个很麻烦的事情,会影响电脑的正常运行,按照上述图老师小编教的方法可以快速帮大家解决字体的问题,让字体恢复到正常状态!
Win10未激活用户如何添加桌面图标?
现在虽然win10系统是目前的大势所趋,几乎人人都开始尝试了新系统的强大功能,但是还是有很多人对于新系统的使用不是很了解,有不少人都没有对win10系统进行激活,所以没有办法利用个性化来对桌面进行设置,这就是没有激活win10系统的局限性。但是这个局限性不代表不能添加桌面图标,还是可以利用一些办法添加桌面图标的,下面图老师小编就来为那些没有激活win10系统的用户们,教大家Win10未激活用户如何添加桌面图标?
win10桌面显示我的电脑等图片的方法如下
1、其实很简单,在搜索框搜索显示或隐藏桌面上的通用图标然后点击搜索结果即可;

2、打开桌面图标设置后,勾选要显示的项目,然后应用即可。

以上就是Win10未激活用户如何添加桌面图标的全部内容了,Win10并没有把路都堵死,个性化中不能添加桌面图标,可以用这个方法来添加。