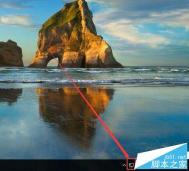Win10自动连接宽带的设置方法
现在虽说电脑已经普及家家户户了,但是对于电脑的一些功能却不是了解的很全面,就例如现在流行的win10系统,但多人装是装上了,但是并不了解其中的一些功能。最近就有些用户提出了问题,就是每次打开电脑的第一件事就是连接网络,每次都要重新连接,有点麻烦,所以想找寻一个办法可以一次设定之后不要每次再连接了,下面图老师小编教大家Win10自动连接宽带的设置方法,真是又便捷又好用哦!
(本文来源于图老师网站,更多请访问http://m.tulaoshi.com/windowsshi/)Win10自动连接宽带的设置方法
1.使用组合快捷键win键+x键选择运行(R)点击打开运行窗口。

2.在弹出的运行窗口中输入ncpa.cpl点击确定进入下一步操作。

3.在打开的窗口中,找到宽带连接右键创建快捷方式(S)进入下一步操作。

4. 点击打开这台电脑,然后在地址栏填上C:ProgramDataMicrosoftWindowsStart MenuProgramsStartUp,接着按下回车键进入文件夹,最后将宽带连接的快捷方式粘贴到这个文件夹即可。

这样快捷、方便的设置方法是不少人梦寐以求的,只要简单的一次操作就可以重复适用,省去了不少的麻烦,那些懒人朋友们可以采用哦!
win10系统提升开机速度的方法
现在的用户对于开机速度这一点很是看重,认为开机的速度越快,电脑的性能似乎越好,其实这一点并不是完全的对。众所周知,win7的开机速度普遍的偏慢,因为win7所占的内存相对较大,需要检测的内容多,所以电脑的开机速度就慢了。从win8开始,系统内就有一个特点就是快速启动功能,大大加速了电脑的运行时间,可也有失灵的时候,今天图老师小编就以win10为例,教大家如何加快电脑的启动时间。
1.首先,咱们需要返回到win10系统的传统桌面位置,之后,咱们同时按下电脑键盘上的win+r快捷键打开电脑的运行窗口,在打开的运行窗口中,咱们输入msconfig并单击回车,这样就可以打开咱们win10系统的服务窗口了。

2.在打开的窗口中,咱们首先将界面切换到引导这一栏中,然后就可以在窗口列表中看到目前win10系统的开机启动项了,咱们可以看一下这些启动项,然后将自己不需要的开机启动项的勾选去掉,设置完成之后,咱们点击确定保存设置就可以了。
3.最后,咱们还可以禁用一下启动文件夹,操作方法如下:咱们再次打开运行窗口,然后输入regedit并单击回车,在打开的窗口中,咱们点击展开左侧窗口中的HKEY_CURRENT_USERSoftwareMicrosoftWindows CurrentVersionExplorerSerialize,之后,咱们在Serialize项新建一个 DWORD值 并将其命名为StartupDelayInMSec,建立好之后,咱们双击打开该项,然后将键值改为0,点击确定保存就可以了。
电脑的开机时间少了,是不是就说明电脑性能变好了呢?其实也不一定,但是时间越短用户用的越爽!想提高电脑运行速度的小伙伴赶紧试试!
Win10桌面QQ图标被隐藏怎么显示出来?
大家都知道,在新Win10系统中,打开QQ在桌面任务栏中并看不到QQ图标,由于不能及时看到QQ消息,令不少用户不太习惯。Win10桌面QQ图标被隐藏怎么显示出来呢?之前图老师小编在预览版的时候,也分享过教程。不过,图老师小编近日安装Win10正式版后,发现让win10隐藏qq图标弄出来方法与预览版设置不同,因此再次分享下这篇教程,希望对一些新手朋友有所帮助。
第一步:首先在Win10电脑中登录QQ,图老师小编这里测试登录了2个QQ,不过登录之后, 此时在桌面右下角任务栏看不到任何QQ图标。
第二步:然后在右下角任tulaoShi.com务栏空白处,点击鼠标邮件在弹出的菜单选项中,点击打开属性如图。

第三步:在接下来打开的任务栏和开始菜单属性界面,点击自定义选项,如图。

第四步:在继续弹出来的设置界面,继续点击选择在任务栏显示哪些图标如图所示。

第五步:最后在选择在任务栏显示哪些图标设置界面,找到已经登录的QQ,然后将后面的开关打开即可,完成以上操作后,就可以在任务栏上见到熟悉的QQ图标了,如下图。


win10隐藏qq图标弄出来方法
以上就是Win10桌面QQ图标被隐藏,显示出来的方法。本文分享的教程与我们以前分享的Win10预览版设置隐藏QQ图标显示出来有所不同,希望大家能够注意下。
Win10右键图形属性怎么去掉?
目前大多数Intel处理器都内置了核心显卡,而有因特尔的核心显卡的电脑,在桌面右键总可以看到一个图形选项和图形属性两个选项,而这2个功能其实很少用到,看着也是碍眼。今天,图老师小编就来教大家去除右键图形属性和图形选项的方法。

Win10去除右键图形属性和图形选项的方法
在网上经常也会看到有网友问,Win10右键图形属性/图形属性怎么去掉的问题,其实方法并不难,只要简单小改一下注册表,就可以将两个碍眼的选项隐藏掉,以下是方法步骤。
第一步:首先打开注册表。方法是,打开运行命令框,然后键入命名:regedit 然后点击 确定 即可进入。

第二步:依次展开注册表 HKEY_CLASSES_ROOTDirectoryBackgroundshellexContextMenuHandlers 删除里面的igfxDTCM就可以了,如图。

最后重启任务管理器或者重启一下电脑,再去看看电脑桌面右键是不清爽了许多。

Ps.本去除右键图形属性和图形选项的方法,不仅适合Win10系统,Win7/8用户同样可以试试
Win10系统中将软件安装到其他分区的方法
大家都知道,想要电脑的运行速度变快,tulaoshi.comC盘里的文件不能太多,一些重要的系统文件放置在C盘中,一些不是很重要的文件就可以放在其他磁盘中,因为一旦C盘里东西太多,就会影响电脑的运行速度了,但是现在有一个困难就是win10的电脑中下载的东西就会自动保存到C盘中,而且在软件商店下载的软件指定保存到C盘中,一般无法改动,这真是让人头疼的一件事。今天图老师小编学到了一个方法教给大家,可以把Win10系统软件安装到其他分区的方法。

把软件安装到其他分区
打开设置系统存储,会在右侧看到保存位置设置,在这里你可以设置将应用安装到其他分区,甚至是移动存储设备(包括移动硬盘或者U盘),不过不能安装到网络驱动器。
该功能不需要你格式化所选分区,因此分区中的原文件可以保留。不过,出于保险考虑,你应该备份一下自己的文件。
如果你选择安装到移动存储设备,当断开移动存储设备连接后,安装到移动设备中的应用也就无法打开,不过系统仍可正常运行,重新连接移动存储设备后,应用可恢复正常。
当你选择将应用安装到其他分区后,系统会自动在该分区新建三个文件夹:其中一个文件夹与你的计算机同名,用于保存用户配置文件,另外两个文件夹分别为WindowsApps和WpSystem,WindowsApps用于保存应用程序文件,WpSystem用于保存应用相关数据。你可以打开这些文件夹查看文件。
其中,WindowsApps文件夹内的文件都是经过加密的,因此如果你将应用安装到移动存储设备,在设备丢失的情况下也不必担心这部分数据泄露。不过,保存的用户配置文件夹并没有被加密。目前还是预览版本,在后续版本中或许都会被加密。
把已安装软件转移到其他分区
更改应用安装位置后,只有新应用会被安装到新位置,已安装应用不会被自动转移。不过微软提供了转移已安装应用的功能,如下图所示。
遗憾的是,在10122版本中这个功能看起来不起作用。对于已安装应用,只能先卸载再重新安装来转移了。
这个功能对于只有32GB存储空间的Windows平板来说是非常实用的,用户终于可以把应用安装到SD卡等外部存储设备了。至于大容量硬盘的电脑,如果允许的话还是建议大家尽量给C盘多分点空间吧。
C盘的空间是有效的,大家在对磁盘进行分区的时候要注意,别把一些不重要的软件占据了C盘的空间,要有选择性的哦!
win10中怎创建3dmax2015中文版桌面快捷方式?
3Dmax软件安装时默认英文桌面链接,中文界面需在软件界面中找出。
1、打开开始界面-所有应用

2、选择autodesk 3Dmax 2015,鼠标左键点击


3、选择3ds Max 2015 - Simplified Chinese

4、长按鼠标左键拖到电脑桌面,就创建完成了3Dmax中文版的(m.tulaoshi.com)图标啦。
win10系统打开任务计划程序提示“任务对象版本不受支持或无效”的解决方法
win10系统打开任务计划程序提示任务对象版本不受支持或无效,具体问题现象如下所示:
(本文来源于图老师网站,更多请访问http://m.tulaoshi.com/windowsshi/)
在确保是管理员身份登录的情况下进行以下操作:
1.Windows +R键打开运行 在运行对话框里输入regedit,然后点击确定。
2.打开HKEY_LOCAL_MACHINE在根目录HKEY_LOCAL_MACHINE下找到command,详细路径
为:HKEY_LOCAL_MACHINESOFTWAREClassesCLSID{20D04FE0-3AEA-1069-
A2D8-08002B30309D}shellManagecommand;
3.然后点击command。
4.双击command的默认值,打开默认值对话框,将里面的值换成:mmc.exe %windir%system32compmgmt.msc,然后点击确定;
5.设置好了,再尝试打开计算机管理xitonghe.com即可。
备注:如果大家在使用完上述方法后仍无法解决的话,那么可以尝试重置win10系统看看。
以上就是对win10任务计划程序提示任务对象版本不受支持或无效的解决方法全部内容的介绍,有同样问题的朋友可以按照上述的方法进行设置!