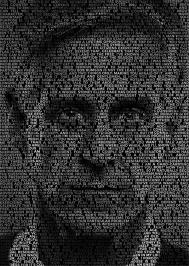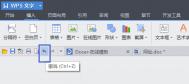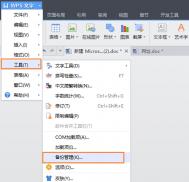PPT文字的酷炫排版
分享这篇PPT文字排版的方法,让你的PPT只有文字也能出彩。
PPT课件中,文字和图片是排版的两大主要构成要素。文字排列组合的好坏,直接影响着版面的效果。可现实情况是,图片有版权不能乱用,公司购买的图片库有不能表达课件的基本诉求,只能罗列文字。好吧,如果只是文字排版设计,那也来点有新意的,几种简单的方法让你的PPT页面排版也能高大上。
纯文字
PPT排版的半壁江上都是文字,密密麻麻的文字看了真是心乱如麻啊。别着急,稍作变化,你会喜欢的。

仅仅是利用文字大小及颜色的对比,却打破常规的构图结构,页面整体排版显得活泼跳跃。

选择一个页面的主题,最好是英文(更容易出效果),页面的背景用story每个字母单拆填充颜色作为背景,若隐若现与页面主题想呼应。

比较常规的文字排版页面,利用数字把文字划分成不同段落,清晰明了,适合大段文字不知如何处理的页面。

页面的主题内容在右侧,利用美学的留白让页面有呼吸的感觉,常规中透露着点精致。
色块与文字
PPT设计排版中色块被广泛使用,通过色块的这种设计形态的运用,可以创造更好的视觉冲击力,让页面鲜活饱满,形成独特的视觉魅力。

不规则的色块与文字相结合很是提神,由于色块角度的倾斜打破了习惯性视觉,在提神的同时也会给浏览者造成一定的不适,建议在PPT页面排版中零星使用。

Metro风刮的铺天盖地,这种极尽简约的设计风格也越来越被人喜爱。以至于每次看到这种排版我都以为是我的WIN8桌面。

四个简单的圆形色块,不同的颜色填充,每个紧紧相连,降低透明度,又有点错落别致。常规的可能会是四个圆形,等距摆放,不是不可以,只是稍显单薄。

整个版式一分为二,分别填充不同颜色,对比色、邻近色、任何颜色配以黑白灰,随你喜欢。
图标与文字
PPT排版中,无图无真相的时候,小图标可大显身手,虽然图标也有版权,范围很难界定,所以先用着吧,别较真。过去设计者对图标的设计上有不同理解,微软的图标原则是数位化,非真实所有,相比苹果更偏于写实。但今天却有了一些共识--扁平化!

人物图标作为页面背景,降低透明度,和前面的图标相呼应,创造错落有致的层次感,配以文字。

用PPT里面的插图图形,组合一个类似对话框的图形,其他虚线的圆形作为背景元素辅助页面排版,选择相应的图标,配以合适的文字。

比较常规的页面排版,适合文字量多的页面,中间的图标是你最想要表达的主题,其他的分别放置,给每个主题元素配以相应的图标,整个版面干净、整齐。

人物剪影使图形产生一种独特的模糊感,营造出一种设计的神秘性。它所展示的图像缺少细节,却可以达到视觉突出的效果,并让原图形中的主题对象更加概念化。排版中注意图标大小和文字的配合,还要考虑疏密、均衡、直觉引导线等,尽量做到散而不乱。
文字排版的技巧有很多,目的就是让观众能一目了然,而不是云里雾里。这里只是给大家提供一些排版思路。
PPT里如何增加撤销次数
具体方法和步骤:
1、运行Power Point软件。
2、点击左上角的文件选项卡。
3、在文件选项卡点击左侧的选项。

4、点击Power Point选项窗口左侧的高级。

5、在高级选项卡中,输入你需要的撤消步数。

6、设置完成后点击确定。现在Power Point软件就会为你记录你设置的步数了。
注意事项
不同版本的Office进入选项设置的方式略有不同。
PPT如何转换成Flash动画
一、准备好待转化的PPT(PPS)幻灯文件
依次点击开始程序PowerPointtoFlash,进入PowerPointtoFlash运行主界面。在PowerPointtoFlash的主界面上点击文件列标签下的添加按钮,在出现的浏览框里选择实现准备好的需要制作的幻灯片文件(PPT或者PPS文件)。单击打开命令按钮后,在软件的文件列表下的列表框中会出现相应的文档。如果发现需要修改,还可以先选种,然后单击清除按钮进行删除(图1)。

二、调整输出文件画面的尺寸和质量
为了使得最终输出的SWF文件获得最佳的播放效果,需要对输出画面的大小和画质进行设置。方法:单击左侧的选项按钮弹出选项设置对话框(图2)。依次tulaoshi.com进行常规、播放质量、导航和输出等项设置。选择播放质量选项下,对画面尺寸和JPEG质量下的滑块做适当的调节,同时要注意高分辨率高画质的图片也会带来体积的增大。

三、添加导航条和调整播放速度
为了方便演示,需要为将生成的SWF文件添加播放的导航条。方法:单击左侧的选项按钮弹出选项设置对话框。选择导航选项,将下面的导航面板一栏中的显示导航面板项选中即可。为使生成的文件可以自动播放,对其进行一下相关设置。在自动播放一栏下选择Flash载入后直接进入自动播放模式。在自动播放间隔选项下,选择从原始幻灯片获取间隔信息项。如果想控制幻灯播放的间隔时间需要选择下一个选项使用固定的自动播放间隔,并在后面的空格内填写适当的间隔时间(图3)。

小提示:如果采用手动点击翻页就无需设置这几个选项。
四、进行输出选项设置
方法同上,在选项属性设置对话框中,单击最后一个输出选项。为保证整个输出文件的完整性,首先要将分割演示文稿文件项下的将每张幻灯片输出为单独的SWF文件前的勾选去掉。此外,如果想让生成SWF文件的同时一并生成HTML文件进行发布,那么请将发布项下的生成HTML发布文件项选中即可(图4)。

至此大功即将告成,主要操作步骤结束。那么就输出我们的作品吧。单击PowerPointtoFlash程序主界面右下角的浏览按钮选择相应的保存目录,然后点击程序主界面上的开始命令按钮进行文件格式的转化。
九招教你设计PPT版面
一个成功的PowerPoint演示,除了内容要精彩之外,漂亮的页面设计也很重要,这样就能在第一时间吸引观众,带给他们好感。下面的这9条小技巧,可提高你在设计PPT幻灯片时的效率,助你一臂之力。

妙招1:幻灯片快速一分为二
如果文字太多,一张幻灯片放不下,可以快速将幻灯片一分为二,变成两张幻灯片。
Step1
(本文来源于图老师网站,更多请访问http://m.tulaoshi.com)点击菜单视图→工具栏→大纲,调出大纲窗口。
Steo2
在大纲窗口,将光标移到文字要分隔的地方,按下回车键就可以了(见图1)。
妙招2:使用参考线对齐图形
通过参考线,PowerPoint可以快速对齐页面中的图像、图形、文字块等元素,使得版面整齐好看。
Step1
(本文来源于图老师网站,更多请访问http://m.tulaoshi.com)点击菜单视图→网格线和参考线,在打开的对话框中,选中对象与网格对齐及屏幕上显示绘图参考线项。
Step2
(本文来源于图老师网站,更多请访问http://m.tulaoshi.com)确定后,屏幕上将显示十字参考线,可以随意拖动以调整好参考线的位置。
Step3
此时将要对齐排列的对象拖到参考线附近,它们就会自动吸附到参考线上并对齐了。
妙招3:快速微调设计对象的位置
在幻灯片中,用鼠标或箭头键调整图形等对象的位置,是按10个像素为单位进行调节的,有时显得不太精确。可按下Ctrl键不放,再连续按方向键移动,就可以1个像素为单位进行微调了。如果想用鼠标操作微调,必须按下Alt键再拖动。注意:按Ctrl键再用鼠标拖动,是复制对象而不是微调了。
妙招4:快速对齐图形等对象
除了借助参考线,还有另外一个快速对齐对象的方法。
Step1
(本文来源于图老师网站,更多请访问http://m.tulaoshi.com)在幻灯片中,按Ctrl键不放,然后点选所有要对齐的对象。
Step2
(本文来源于图老师网站,更多请访问http://m.tulaoshi.com)单击绘图工具栏上的绘图按钮,在弹出菜单的对齐或分布下,有左对齐、顶对齐等多个选项,根据需要选择就好。
妙招5:快速均匀排列图形等对象
在对齐或分布菜单下,还有横向分布和纵向分布两个命令,按Ctrl键选中多个对象后,再执行其中的某个命令,可以让所选对象之间,横向或纵向自动排列均匀,非常实用。
妙招6:用幻灯片母版统一设计风格
为了让演示看起来有一个统一的风格,在每张幻灯片上,可以设计一些固定的元素,如背景、公司Logo等。这些固定元素可以放到幻灯片的母版上,这样可省去重复操作,节约了时间。
Step1
(本文来源于图老师网站,更多请访问http://m.tulaoshi.com)点击菜单视图→母版→幻灯片母版进入幻灯片母版
Step2
(本文来源于图老师网站,更多请访问http://m.tulaoshi.com)然后像在普通的幻灯片中一样进行设计,添加固定的元素并排列好位置。
Step3
最后单击浮动工具栏上的关闭母版视图按钮可快速返回普通幻灯片中。
妙招7:快速对齐小数点
如果幻灯片中要列出一组带小数点的数字,比如一组几元几角几分这样的数字,如果想让它们以小数点为准进行对齐,可按下面的方法快速完成。
Step1
(本文来源于图老师网站,更多请访问http://m.tulaoshi.com)如果幻灯片中没有显示标尺,可点击菜单视图→标尺让它显示。
Step2
(本文来源于图老师网站,更多请访问http://m.tulaoshi.com)如图2所示,选中输入了数字的在占位符,然后在标尺左上方,连续点击制表符符号,只到出现小数点标志。然后在标尺上选定一个位置,点击添加一个带小数点的制表符。
Step3
将光标移到每一个数字的前面,并按Tab键,你将会发现,所有数字的小数字,都与标尺上的那个带小数点的制表符对齐了。
妙招8:减少占位符的边空
在占位符文本框中输入文字,文字离文本框上下左右的边空是默认设置好的,其实我们可以减少文本框的边空,以获得更大的设计空间。
Step1
(本文来源于图老师网站,更多请访问http://m.tulaoshi.com)右击点位符的边框,选择tuLaoShi.com设置占位符格式(如果是用绘图工具画的文本框,则选择设置文本框格式),在打开的对话框中点选文本框选项卡
Step2
(本文来源于图老师网站,更多请访问http://m.tulaoshi.com)根据自己的需要修改内部边距就可以了。
妙招9:重叠图形,层次分明
输入文本,再画一个装饰图形,然后将文本拖放到装饰图形上,你会惊讶地发现,文本看不到了。这就是对象层次在捣的鬼,先输入的文本,被后画的图形盖住了。解决方法很简单:右击文本对象,选择叠放次序→置于顶层命令就可以了。这个菜单项下还有其他一些命令,有了它们,就可以随意设置叠放对象的层次了。