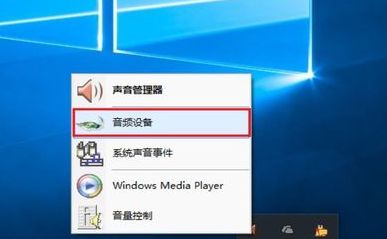Win10开机声音没有了怎么办?
细心的朋友会发现,电脑升级Win10系统后,开机不像以前的XP/Win7那样有清脆的开机声音,而最近,图老师小编有朋友问我,Win10开机声音没有了是怎么回事?难道被微软取消了吗?答案是否定的,微软并没有取消win10的开机升级,只是默认没有开启,下面图老师小编教大家如何开启Win10开机声音设置方法,同时在本文的最后图老师小编还为大家附上Win10开机声音修改替换方法,希望可以帮助到大家。

win10开机声音设置步骤:
1、首先在Win10右下角的声音图标上点击鼠标右键,在弹出的右键菜单中,点击进入声音设置,如图。

Win10声音设置
2、打开声音设置后,将播放Windows启动声音勾选上,然后点击底部的确定保存设置即可,如图。

Win10开机声音设置方法
通过以上简单2步操作,就可以找回Win10开机声音了,快去试试吧。
Ps.如果Win10自带的开机声音不喜欢怎么办?可以修改吗?答案是肯定的,文章下一页为大家详细介绍如何替换或者说修改Win10开机声音。
Win10开机声音怎么修改 Win10开机声音替换方法
如果觉得Win10自带的开机声音并不是特别喜欢的话,我们还可以对开机声音进行自定义修改替换。原理也很简单,首先要找到Win10开机声音存在哪个文件,然后去找一个自己喜欢的开机声音音频文件去替换就可以了。
Win10开机声音存在哪?
路径:C:WINDOWSMedia 里面的 Windows 启动.wav(有些系统显示为Start Windows.wav) 就是默认的开机声音音频文件。
打开方法
1、使用 Win + R 打开运行面板,然后直粘贴上:C:WINDOWSMedia 并点击确定打开,即可直接打开Win10系统媒体相关文件夹。

2、打开Media文件夹后,然后找到Win10开机声音文件:Windows 启动.wav(有些系统显示为Start Windows.wav)文件,如图。

Win10开机声音替换方法
(本文来源于图老师网站,更多请访问http://m.tulaoshi.com/windowsshi/)3、最后去网上找一个或者自己制作一个.wav短音频文件,然后同样命名为Windows 启动.wav(有些系统显示为Start Windows.wav),然后把系统自带的替换掉(替换前,建议先复制备份一个到其它目录,方便后期还原)即可。
如果不会制作或者网上找不到下载的话,可以去Win7/XP系统的C:WINDOWSMedia找到开机声音文件,复制过来替换用也可以,这样可以体验熟悉的开机声音。
以上就是图老师小编为大家带来的Win10开机声音开启及更改方法,希望可以帮助到大家,大家如果还有疑问的话,可以在下方的评论框内给我们留言哦。我们会尽自己所能的为大家解答。谢谢大家一如既往的支持,也请大家继续关注脚本之家的后续教程和软件。
Win10家庭版怎么升级专业版?
众所周知,Win10专业版要比家tulaoShi.com庭版功能更强大一些,不过价格更贵,而从Win10家庭版升级到专业版费用为99美元。图老师小编今天教大家一个Win10家庭版免费升级专业版方法,借助Win10家庭版升级专业版密钥,让家庭版用户免费体验一下专业版。

Win10家庭版怎么升级专业版?
Win10家庭版升级专业版密钥
Win10家庭版升级到专业版其实非常简单,只需要更换一下秘钥,将秘钥设置成Win10专业版的即可,微软公开提供的一个Win10专业版密钥,它就是VK7JG-NPHTM-C97JM-9MPGT-3V66T。
Win10家庭版用户只需要将秘钥换成这个即可,具体方法步骤如下:
1、从开始菜单中,打开Win10设置,如图。

2、然后依次进入 更新和安全 - 激活 然后点击 更改产品秘钥 如图。

3、然后将秘钥改成微软公开提供的一个Win10专业版密钥:VK7JG-Tulaoshi.comNPHTM-C97JM-9MPGT-3V66T 即可,
完成以上操作后,Win10家庭版系统就会启动从家庭版到专业版的升级,我们等待其升级完成即可(需要联网状态下完成升级)。
升级完成后,您的Win10专业版仅仅是临时版本,如果还需要永久激活,还需要购买一个专业版秘钥,从家庭版升级到正版专业版需要99美元,用户可以进入 设置 - 激活 页面,然后点击前往商店购买升级激活码。
如果手头紧,没钱升级怎么办?对于这种情况,只要临时使用Win10专业版,当然也可以借助一些激活工具免费批量激活,如小马激活win10等,感兴趣的朋友,可以去找找测试一下。
Win10系统UWP磁贴生成方法
什么是UWP磁贴,生成UWP磁贴有什么用,对于win10应用商店开发者来说,如果你正在开发Win10应用商店的UWP应用,那么可能会为磁贴图标调整而感到烦恼。因为UWP应用适用于各种平台,磁贴图标的尺寸也不尽相同。下面就来介绍下win10系统一键生成UWP磁贴图文教程 。

具体方法如下所示:
1、下载安装UWP Tile Generator扩展;
2、在项目中添加图片(PNG或SVG格式);

3、在图片上右键单击,选择生成UWP磁贴,完成。

这个UWP Tile Generator一键生成Win10应用磁贴的图标是微软为开发者推出的,为了吸引更多的开发者,微软也在努力为开发者们提供最大的便利。
以上所述是图老师小编给大家介绍的Win10系统一键生成UWP磁贴Tulaoshi.com图文教程 ,希望对大家有所帮助!
Win10屏幕刷新率怎么调
一般电脑系统默认的屏幕刷新率为60Hz,如果屏幕抖动或者模糊,想要调节屏幕刷新率如何操作呢?下面电脑百事网就来教大家Win10屏幕刷新率怎么调,有需要设置的同学,可以具体看看下面的步骤。
(本文来源于图老师网站,更多请访问http://m.tulaoshi.com/windowsshi/)
Win10屏幕刷新率怎么调
一、首先在Win10桌面空白处,单机鼠标右键,在弹出的菜单中,点击进入显示设置如图。

二、点击显示设置最底部的高级设置,如图。

三、继续点击高级设置最底部的显示适配器属性如图。

四、在最后的显示适配器属性中,在顶部切换到监视器选项,就可以看到屏幕刷新率设置了,如图。

Win10监视器设置屏幕刷新率方法
由于图老师小编电脑是液晶显示器,一般的液晶显示器屏幕刷新率默认是60Hz,用户无法自行修改。但如果是一些老式CRT电脑,这个屏幕刷新率一般是可以修改的,不过不建议调节的太高,以免影响显示器寿命。
升级到win10该如何恢复到旧系统
首先在开始降级前,图老师小编建议大家先要备份一下重要文件。获取安装在Windows 10上的所有软件的安装文件、安装光盘。降级后,在Windows 10上运行的所有软件都将不复存在。
1、找到设置下的更新和安全选项,并选择恢复,然后点击回退到Windows 7、回退到Windows 8或回退到Windows 8.1下方的开始按钮。

2、用户需要从系统给出的降级理由中选择一个或在空格中输入自己的理由,点击下一步。

3、系统将提醒用户需要了解的一些信息。点击下一步继续降级过程,提醒用户需要记得之前的Windows 7或8的登录帐户。点击下一步继续。

4、系统在降级前最后显示的信息,微软感谢用户试用Windows 10,并欢迎用户未来继续使用它。点击回退到Windows 7、回退到Windows 8或回退到Windows 8.1按钮,继续降级过程。

计算机将会重启,数小时后用户将能再次使用自己的计算机,但此时计算机已经在运行以前的操作系统了。温馨提醒:如果你的系统升级到Windows 10的时间还不超过30天,那恭喜你可以使用降级Windows 10的选项。如果是在30天之前升级的,你可能不能使用这一选项。