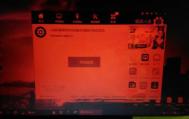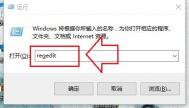Win10系统电脑屏幕变成红色、红屏的3个解决方法
在之前的win10系统使用教程中,我们分享过Win10系统电脑出现完全红屏的解决方法,受到了不少网友的关注。不过,一位网友跟图老师小编反映,他的电脑也出现了红屏问题,但是,是屏幕突然变成一片红色的,虽然屏幕上的画面还可以看得到,但是已经变得模糊,而且红色的画面让人看了心情紧张。为什么Win10电脑的屏幕会变得这么红呢?这个问题怎么解决呢?

红屏
在进行以下方法前请先确认你的显示器没有问题~测试方法很简单,在显示屏开机时LOGO或笔记本开机时LOGO没有变成红色。(没进系统前)
解决方法一:更换显卡驱动
1、卸载Win10原有的显卡驱动卸载驱动后红屏估计就会消失了,如果是驱动引起的话;
2、然后使用驱动精灵或驱动大师重新安装显卡驱动程序,如安装上后出现红屏,你应该多试几个驱动版本,根据案案例Win10下 intel核显引起的红屏很多。
解决方法二:重新安装监视器
监视器就是显示器,也是使用驱动的,不过都是windows默认驱动
1、在设备管理器中查看点击监视器,看是否有个小叹号,黄色
2、双击监视器,在驱动程序界面,点击卸载;
3、卸载后重新启动win10系统即可解决问题;
解决方法三:颜色校准
(本文来源于图老师网站,更多请访问http://m.tulaoshi.com/windowsshi/)1、桌面右键-显示设置-当前对话框-高级设置-分辨率下方-颜色校准。
看校准颜色后红屏问题是否解决。
在Win10系统下把网络列表改成Win8.1模式的方法
不少将Win8.1系统电脑免费升级为Win10系统的用户表示:升级之后,很多东西都使用起来不习惯。比如说:网络列表,原来Win8.1系统的网络列表是在超级按钮中就可以连接宽带网络,而现在Win10系统的网络列表换成了窗口模式。因此,今天的win10系统使用教程中,我们就教大家在Win10系统下把网络列表改成Win8.1模式的方法,下面就来介绍一下具体的方法。

宽带网络
操作步骤:
1、按下Win键+R,在运行中输入regedit 回车;
2、然后在注册表编辑器中定位到:[HKEY_LOCAL_MACHINESOFTWAREMicrosoftWindowsCurrentVersionControl PanelSettingsNetwork]

注册表编辑器
Tulaoshi.Com3、然后将Network的所有者修改为为everyone 或登录帐户。

everyone
4、在右侧双击ReplaceVan,将值改为2 确定即可;

ReplaceVan
以上就是怎么把Win10网络列表改成Win8.1模式的全部介绍了,修改后了以后就不用特地打开Win10网络列表,直接在超级按钮中连接宽带了。
Win10系统照片查看器全屏查看功能的使用方法
目前,微软推出的最新操作系统:Win10系统非常适合公司办公,比如说:Win10系统的自带的照片查看器就为电脑用户提供了全屏查看的功能,非常适合开会的时候演示图片的展示使用。那么,Win10系统怎么使用照片查看器的全屏查看功能,一起来看看今天的Win1TuLaoShi.com0系统使用教程!

一、全屏查看
实际上照片查看器全屏查看模式,就是幻灯片模式,打开图片后,点击底部放映幻灯片,或者按下F11键即可!
二、退出全屏模式
退出全屏查看模式的方法也很简单,对着正在放映的图片,单击鼠标右键,菜单中选择退出,或者按ESC键就可以了!

以上就是Win10系统使用Windows图片查看器全屏看图的开启和退出方法。作为历代Windows系统传承下来的看图工具,Windows图片查看器确实是简单、方便且实用。
(本文来源于图老师网站,更多请访问http://m.tulaoshi.com/windowsshi/)Win10系统屏幕截图保存到OneDrive的方法
PrtScn这个快捷键是Windows系统中默认的截图快捷键,按下PrtScn键之后,就会将屏幕自动截图,并且保存到剪切板上。而一些用户都将电脑系统升级为Win10系统之后,每次按下PrtScn键进行屏幕截图的时候都会被提示:保存到OneDrive的提示窗口。那么,屏幕的截图怎么保存到OneDrive呢?一起来看看今天的win10系统使用教程吧!

保存到tuLaoShi.comOneDrive
方法如下:
1、在Win10中,某些情况下当你按下PrtScn按键时会出现下图所示的提示窗口:
2、当你点击保存到OneDrive按钮后,每次当你按下PrtScn按键时OneDrive都会自动将你捕获到的截屏保存到OneDrive图片屏幕截图中,并出现下图所示的提示:

屏幕快照已保存
3、如果点击不,谢谢,OneDrive则不会再捕捉你的屏幕截图,此后也不会再出现上图提示内容。
4、当然,你也可以手动设置是否由OneDrive保存屏幕截图。只需在通知区域OneDrive图标上右键单击,选择设置自动保存(登录OneDrive账户的情况下),就可以看到自动将我捕获的屏幕快照保存到OneDrive设置选项了,如下图所示:

设置

OneDrive
以上就是Win10使用PrtScn键把截图保存到OneDrive的方法了,一起我们使用PrtScn并不知道屏幕的截图在哪要怎么提取,把屏幕截图自动保存到OneDrive中以后,就在也不会有这个问题了。
Win10输入法消失了怎么解决
1、按Win+X控制面板时钟、语言和区域语言高级设置,勾选使用桌面语言栏,确保在控制面板中已经选中了使用桌面语言栏。

2、如果输入法图标消失,只能输入英文而不显示输入框,可尝试按Win+R在运行中输入 ctfmon.exe并按下回车键,尝试重启输入法来解决。