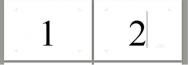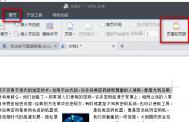wps怎样设置页眉页脚
1、首先我们需要在设置不同页眉或页脚的分界处,即两个具有不同页眉或页脚的页面之间,插入一个分节符。将光标定位到要改变页眉或页脚的地方,然后点击插入→分隔符→下一页分节符。然后再排一下版面


2、接下来将光标放到第一页,点击插入→页眉或页脚

3、接着输入页眉或页脚的内容,就会发现,所有页面的页眉或页脚都同时被更新




4、由于我们在第2页后面插入了一个分节符,因此当我们将光标放置在第3页页眉或页脚处时,工具栏上的同前节变为有效

5、由于我们需要的效果是当前页面的页眉或页脚与前面不同,因此点击取消同前节按钮

6、接着就可以输入新的页眉或页脚的内容啦。此时会发现从当前页面以后的页面当中的页眉或页脚内容将会发生同步改变,而之前的一点都不会变。此时,不同页眉或页脚的设置完成


金山wps文档怎么转成加密的PDF文档?
现在很多金山wps用户,都会将WPS文档另存为PDF文档,再进行分享,目的是希望自己的文档不会被随意更改。但是,PDF文档曾被叫做不被修改的文档,但是,现在有越来越多的PDF编辑器,仍然可以修改PDF文档。那么,网友们只需要再增加一个步骤,那就是给PDF文档加密,如果要修改您的WPS文档,需要输入对的密码,才可以修改,大大的降低了文档被修改的可能性!下面一起来了解一下具体的操作步骤吧!
(本文来源于图老师网站,更多请访问http://m.tulaoshi.com/wpsjc/)1、首先打开已经编辑好的WPS文档(下面以Word文档为例)。

2、接着,按图示操作,将Word文档输出为PDF格式。

3、注意保存路径和权限设置(这是实现文档不可修改的重要一步)。

4、然后,按图示进行权限设置,还可以设置文件打开密码,设置好后点击确定。

5、最后对保存好的PDF文档进行测试,看权限设置是否成功了!!

WPTulaoshi.comS表格设置自动添加序号的步骤
在使用WPS表格制作表格的时候,常常需要添加序号。比较常用的两种方法是按住shif键进行添加,或者手动添加。但是,这两种添加方式,都有一个共同的缺点,就是当需要输入的行数太多,手动添加序号就显得麻烦了。今天图老师小编将为大家介绍第三种方法,通过设置,可以直接自动添加。下面一起来了解一下吧!

WPS表格
设置序号1的内容:
将序号设置成自动排序,用插入函数的方法实现。在表格中输入=ROW()-2,回车确认。编辑栏中显示的就是表格中的内容。
关于-2这里要注意一下,观察表格自带序号与自定序号之间的差。这个差值是几就减去几。

手动选择添加的序号行数:
点击序号1所在单元格,按住Shift键,我们想增加12行,点击自带序号14处的单元格。选择完成。

点击开始菜单栏中的行和列,选择填充选项中的向下填充。

自定序号添加完成。
手动添加序号的方法适用于行数较少的表格,但它具有序号自动排序的能力。删除一行后,下面的序号自动递减。

自动添加序号行数:
点击序号1单元格。在填充选项中选序列。

在序列窗口中选列。我们需要将序号按列的方式进行排列。在终止值里填入数字20。确定。

序号自动排到20。
自动添加序号的方法,适用于有较多行数的表格重新添加序号。这种方法添加的序号不具备自动排序的能力。

以上就是WPS表格怎样自动填写序号方法介图老师绍,希望能对大家有所帮助!
wps怎么打特殊符号

wps快速输入特殊符号技巧
Alt+41436 :≤ (小于等于)
Alt+41437 :≥(大于等于)
Alt+41438 :∞ (无穷大)
Alt+41439 :∵(因为)
Alt+41441 :♂ (男生)
Alt+41442 :♀(女生)
Alt+41443 :° (度)
Alt+41448 :¤(太阳?)
Alt+41454 :☆ (五星)
(本文来源于图老师网站,更多请访问http://m.tulaoshi.com/wpsjc/)Alt+41458 :◎(内圆)
Alt+41459 :◇ (空心菱形)
Alt+41460 :◆(实心菱形)
Alt+41466 :→ (向右)
Alt+41467 :←(向左)
Alt+41468 :↑ (向上)
Alt+41469 :↓(向下)
Alt+177 :±(正负号)
Alt+41388 :‖(平行)
Alt+41409 :×(叉,错)
Alt+41415 :∏(圆周率)
Alt+41419 :∷ (成比例)
Alt+41420 :√(勾,对)
Alt+41421 :⊥(垂直符)
Alt+41423 :∠(角)
Alt+41425 :⊙ (圆)
Alt+41430 :≈(约等于)