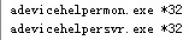WPS Office 2007五大最受欢迎技巧
这是一个讲究效率的年代,快准狠可以让你快人一步,工作也是一样,掌握一些小技巧,可以让你更有效率,而WPS Office 2007 作为大家日常工作、生活中很常用的一个办公软件,掌握WPS Office 2007最新技巧,让你更快玩转这一办公软件。

WPS Office 2007
技巧一:用好文档结构图
如果长文档内置了标题、目录等结构样式,那么可以在借助文档结构图的功能实现快速浏览和跳转,不过默认设置下该功能并未被启用,你可以从视图→文档结构图子菜单下选择靠左或靠右显示文档结构图。
这是选择靠左的效果,需要查看长文档中某一章节的内容时,直接在文档结构图中选择,然后右侧的窗口会自动显示相关的内容,默认会显示所有级别,如果你觉得这样太零乱的话,可以单击显示级别按钮,从下拉菜单中选择所需要显示的级别,然后立即就可以生效,可以说是非常的方便。
技巧二:推荐列表灵活应用
如果希望在一列数据中反复输入相同或相似的数据,在前期的版本中,我们只能手工输入或使用复制粘贴来实现。WPS表格2007增加了推荐列表的功能供用户使用,这一功能默认设置下已经被自动启用,其实也就是我们已经习惯的记忆式输入功能。
如果你觉得这个推荐列表比较烦人的话,可以从工具菜单下打开选项对话框,然后切换到编辑与显示选项卡,在这里可以选择关闭此项功能。
技巧三:分屏播放演示文稿
对于经常需要演示文稿的用户来说,WPS演示2007提供的分屏播放功能可以说是相当的实用。现在的操作系统应该说大都提供了对多显示器的支持,分屏播放的功能可以在幻灯片放映→放映方式菜单下找到,这一功能可以实现在幻灯片播放时,为演讲者提供一个操作界面,而听众看到的则是演示画面。
利用该功能,演讲者可以更加充分地利用辅助资料对演讲内容进行详细讲解,有助于对演讲过程进行更好地控制表格美化更便捷,初次使用时会有一个双屏扩展模式向导,根据向导的提示操作即可。
技巧四:激活多语言支持
如果打开WPS Office 2007配置工具对话框,我们可以在这里发现新增加的语言/区域设置的选项卡,在下拉列表框中可以通过语言的切换全面替换菜单、对话框、警告框、帮助中显示的语言等资源,不过现在暂时只有中文一种语言可供选择。
如果你有需要的话,可以下载日文和英文版本,安装后将Office6、templates、media、help四个文件夹下的1041和1033目录分别复制至简体中文的对应目录下,然后就可以在中文、英文、日文这三种语言之间进行自由切换,不过必须重启程序后才能生效。
技巧五:随时随地用翻译
我们知道,Word 2007提供了一个非常不错的翻译功能,但默认设置下翻译屏幕提示这一功能并没有被启用,你必须右击后选择翻译→中文(中国)或翻译→英语(美国),而且Excel 2007、PowerPoint 2007等其他组件都没有这样的功能。
选择WPS Office 2007的任何一个组件,在主界面的右上角都可以找到爱词霸翻译的搜索框,在这里输入中文或英文的字符,然后单击右侧的翻译按钮即可快速获取相关结果,这样我们就不需要切换到专业的第三方翻译软件中或是在浏览器中访问相关页面,直接就可以获得翻译结果。当然,如果你还觉得不太满意,可以到官方主页查看更多信息。
技巧六:更改图片留属性
进行文档编辑时,一般都会需要插入相关的图片以作说明,这样可以提高文档的阅读效果。不过,如果你花费了若干时间完成了图片的所有相关编辑和设置之后,却由于某些原因需要重新更换图片,这样一来势必会需要重新进行相关的编辑和设置,如果需要更换的图片数量比较多,那可真是一件令人讨厌的工作。
其实,WPS文字2007提供了一个非常实用的功能:更改图片。右击需要替换的图片,如图6所示,从快捷菜单中选择更改图片,或者在图片工具栏中选择倒数第二个按钮更改图片,然后在随之弹出的对话框中指定新的图片,确认后即可直接替换,而且还可以自动继续原图片的各项属性,完全不需要你的重复劳动,是不是很有意思?
WPS Office 2007作为国产办公软件里的佼佼者,虽然暂时无法和微软Office2007全面抗衡,但是在普通的日常使用中却绝对的已经足够了。今天我们来看看WPS Office 2007最新的一些应用技巧。
WPS中删除线轻易加
很多朋友都用上了WPS2013,它与WP2003区别还是挺大的,很多的常用键如果不熟悉界面的用户,根本就找不着。不知你是否也是这样。没关系慢慢来学,毕竟要有一段时间的适应期,接下来,就由图老师小编来讲述如何在WPS2013中添加删除线。
①输入文字之后,选中文字,右击,字体。

图1 选中文字换字体
②在字体标签里面勾选效果里面的删除线,然后确定。

www.Tulaoshi.com 图2 选中删除线
③除了这种方法以外,我们还可以使用另外一种方法,单击开始菜单下的删除线按钮也行。

图3 删除键按钮
④最终两种方法实现的效果一样,大家可以放心的使用。

图4 效果图
还是那么简单,只是新版的界面更加炫了,大家要先熟悉一下界面,功能与WP2003还是相通的。大家不要被新版这个新字吓到了,不管怎样,它也还是处理文档的软件,耐心点学,很快就会学会的哦!
WPS阅读修改限制型
版权保护型文档一般都是分发给别人的文档,个人留存的文档不需要进行限制保护。因此,一般是在自己留存的、原有未加密文档的基础上脱壳出来一份加密文档提供给他人。
小提示:
(本文来源于图老师网站,更多请访问http://m.tulaoshi.com/wpsjc/)编辑完一份文档或打开一份已有的文档,通过文件菜单下的另存为命令另存当前文档(或直接用F12功能键)(图1)。在文件另存为对话框右下角有一个加密按钮(图2),点击该按钮可进入文档安全性设置窗口。在安全性设置窗口中,在打开权限下两次输入相同的密码,即可设好文档的打开权限。我们不但可以设置打开权限,还可以为打开的文档设置编辑权限,只需在编辑权限下的密码框中两次输入相同的编辑权限密码,确认即可(图3)。
(本文来源于图老师网站,更多请访问http://m.tulaoshi.com/wpsjc/)


进入文档加密的渠道不光是另存为对话框,还可以通过WPS主菜单的选项进入。文档的打开权限密码和修改权限密码是分别设置和单独起作用的。若同时设定了文档的打开权限密码和修改权限密码,那么当打开文件时,会先要求输入打开密码,而后输入修改权限密码,若没有修改权限密码,这时只能仍然可以使用文档,只不过不能修改而已。这时,只需点击只读按钮,进入只读模式,就可以照常阅读文档内容了(图4)。

此外,若在加密窗口的隐私选项下取消对打开或保存时标记可见复选框的选择,那么,分发的文档中可能存在某些修订标记或批注图老师信息,但这些信息不被阅读者首先看到,但它们却是存在着的,若通过选中该选项,则这些批注或修订信息会显示出来,这样就会泄露文档编辑或修改的隐私。因此,一般不要去掉对该选项的选择。
在安全性设置窗口中,点击高级按钮进入加密类型选择窗口,可选择不同的加密类型,从而可为文档设置不同级别的加密保护。还可以通过设置不同的密钥长度,确定加密和解密的难易程度(图5)。

以上所述为对整个文档内容进行加密处理的情形。如果仅需要对文档中的部分内容进行修改限制,只需选中要限制的段落,然后通过审阅→限制编辑按钮,进入编辑限制设置窗口,选中限制对选定的样式设置格式,选择文档保护方式,选择受限成员,最后点击启动保护按钮设置保护密码即可(图6)。

小提示:
(本文来源于图老师网站,更多请访问http://m.tulaoshi.com/wpsjc/)WPS文件另存为功能可将文件保存为WPS文字格式.WPS、Word早期版本格式.DOC、Word新格式.DOCX,此外还可以保存为WPS文字或Word的模版文件。以上文档的加密功能仅限于上面所说的几种文件格式。由于WPS文档还具有另存为TXT、HTML、RTF等格式的功能,但这些文档均不能保存加密限制信息,因此加密保护措施对这三种格式无效。