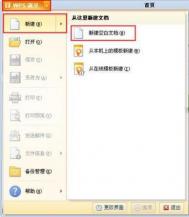WPS演示入门教程之新建及保存
在WPS这款组合办公软件,介绍完文字后,就来看看WPS演示。在平常工作或者学习中,会遇到要上台演讲的情况,此时就要tulaoshi.com运用到了幻灯片。下面图老师小编就为大家来介绍下如何新建和保存WPS演示文档。
首先,打开wps演示,点击左上角上的wps演示按钮,在下拉菜单中选择新建新建空白文档选项。

新建
这时我们就创建好第一张幻灯片,如下图所示:

打开
在左侧的侧边栏中,右击菜单中,选择新幻灯片选项,就可以插入一张新幻灯片。如下图所示:

插入新幻灯片
点击左上角上的wps演示按钮,在下拉菜单中点击保存按钮,或者按ctrl+s快捷键,弹出保存对话框。

保存
在保存对话框中可以修改保存位置及保存文件名,编辑完成后点击保存按钮即可。
以上就是WPS演示的新建及保存的操作步骤,其实,只要你学会了WPS文字后,演示中一些基本的操作步骤是相通的。在新建幻灯片后,就可以编辑内容,最后就要记得保存,当然在关闭的时候会自动提醒你的。
WPS绘制个性化图形的页眉页脚
在使用WPS编辑完文本后,有时为了装订起来更好地整理、阅读或者编辑的公文要求,需要添加页眉页脚。但比起单调的数字或者文字页眉页脚,怎样制作出与众不同的页眉页脚呢?下面图老师小编就为大家介绍图形的页眉页脚。
操作步骤:
1、点击菜单栏--视图--页眉页脚,将页眉页脚添加到文档中。

页眉页脚
2、光标点击页眉或者页脚,然后点击绘图工具栏的自选图形按钮,在星与旗帜中选择一款喜欢的图案。

绘图工具
3、拉动鼠标绘制出图形,然后点击它,右键,选择设置对象格式。
4、在颜色与线条选项卡设置好颜色与款式。
5、切换到版式选项卡,选择衬于文字下方,然后选择居中。
6、确定之后,可以看到页眉处出现了刚刚我们绘制的图形。
以上就是用WPS制作图形页眉页脚的方法,其实,具体的操作步骤跟普通的一样,只不过在选择页眉页脚时要点击绘图工具栏的自选图形,之后就是自己绘制出与众不同的图形。总体来说,操作简单快捷。
WPS Office缓存大小限制怎么设置
1)首先先打开WPS Office,进去之后点击。(如下图)

2)接着点击。(如下图)

3)然后点击。(如下图)

Tulaoshi.Com
(本文来源于图老师网站,更多请访问http://m.tulaoshi.com/wpsjc/)4)最后选择缓存大小就可以了。(如下图)

WPS文字中三招排版小技巧
在工作或学习中,编辑完文档后,常常会对多页的文档进行页码的设置,不然装订或者阅读起来比较麻烦。而在WPS编辑文字,一点小技巧会达到事半功倍的效果,下面就为大家讲讲页码的插入以及排版的小技巧。
1、用A4纸排版的文档,要打印在16开纸上,重新排版太麻烦,要用原来的排版效果,只需要在打印设置面板中的并打和缩放下按纸型绽放后设置为16开即可。

打印设置
(本文来源于图老师网站,更多请访问http://m.tulaoshi.com/wpsjc/)2、看到WPS文字(或WPS表格、WPS演示均可)有你喜爱的图片时,只需右击图片,在右键菜单中选择另存为图片即可将其转存到指定位置。用此方法也可以将文档中的图形、艺术字、剪贴画等对象转存为图片,并可以任意设置图片的格式。
3、想把原本在页脚右侧的页码设置为奇数页在右、偶数页在左的效果,不必删除原来的页码并重新设置,只需要执行插入→页码,然后在对齐方式中选择外侧,其他选项不变即可。
以上就是在WPS进行文本编辑后,要对文档排版的小技巧。用A4纸的文档打印成16开的纸上,重新排版,浪费很多宝贵时间,只要从打印设置里修改成16开即可,而对于页码的插入的小技巧,也是能让的工作效率提高不少。