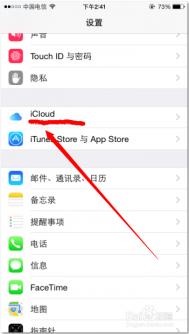WPS演示插入项目符合和编号的小窍门
在平时创建演示文稿的时候,常常会为了让观看者更直观地了解要讲的内容,常常会罗列出一些重点,而这些重点,都需要通过项目符号或者编号来进行标注。下面图老师小编就向大家介绍下WPS演示中如何插入项目符号及编号的。
首页打开wps演示,在开始菜单下的选项中找到项目符号和编号的按钮,我们就可以根据需要插入各种符号及编号,如下图所示:

项目符号

编号
以上就是WPS演示中插入项目符号或者编号的操作步骤。通过开始菜单下找到项目符号和编号的按钮后,就可以进行选择你要的项目符号和编号的形式,其实整体的操作很简单,跟插入艺术字一样,只要找到了源头就可以轻松解开。
WPS演示中背景音乐功能的攻略大全
用演示文稿来进行演讲时,常常会为了更加切合演讲的情绪以及氛围,会在演示文稿中添加背景音乐。下面图老师小编就为大家来介绍下WPS演示中插入背景音乐的操作方法,下面就让我们一起来学习和体验下。
一、背景音乐的插入、替换和删除
当您看到插入,也许会习惯性地去插入主菜单里找插入背景音乐的菜单项命令。如果真是这样,那您可要失望了,因为您不可能在那里找到插入背景音乐命令的。那这个命令在哪呢,在菜单栏上的幻灯片放映主菜单里。

插入背景音乐
下面就来Tulaoshi.Com说明插入背景音乐的步骤:单击菜单栏上的幻灯片放映→插入背景音乐命令。
在弹出的对话框中选择可以作为背景音乐的声音文件,然后单击打开就可以插入背景音乐了。
在插入背景音乐时需要注意的是:如果您的当前幻灯片为第一张,则音乐插入到第一张幻灯片中;如果您的当前幻灯片不是第一张幻灯片,且无背景音乐,则会弹出提示首页没有背景音乐,是否添加到首页,选择是则添加到第一张幻灯片;选择否,则添加到当前幻灯片中。
当插入背景音乐后,会在幻灯片左下角出现一个代表背景音乐的声音图标。这时,您可以在这个图标上点击右键,在快捷菜单上选择播放声音来检测插入的文件是否可以播放。单击鼠标即可结束播放。
(本文来源于图老师网站,更多请访问http://m.tulaoshi.com/wpsjc/)在有代表背景音乐的声音图标的幻灯片中插入新的背景音乐时,即可完成对背景音乐的替换。通过删除代表背景音乐的声音图标来实现对背景音乐的删除。同时,对这个图标的剪切、粘贴也可以实现对背景音乐的移动。
二、对背景音乐的编辑
我们可以对背景音乐的音量进行编辑。在代表背景音乐的声音图标上点击右键,在弹出的快捷菜单上选择编辑声音对象。
在随后弹出的声音选项对话框中便可进行对背景音乐的音量进行编辑了。
三、让背景音乐的开始和结束都听我们的
背景音乐从哪个幻灯片开始,我们可以通过在这个幻灯片上插入背景音乐来控制。
那我们怎么控制背景音乐在某个幻灯片上停止呢?我想到了一个可行的方法,就是在需要停止背景音乐的幻灯片上随意插入一个背景音乐,然后把这个背景音乐的音量调为0或直接选择静音,方法在前面有介绍,可参见图3。这样的话,放映到这个幻灯片时背景音乐就换为没有声音的背景音乐了,达到了停止背景音乐的目的了。
当您关闭插入了背景音乐的演示文稿时,WPS演示会提示您背景音乐文件将直接存放在演示文稿中。
以上就是WPS演示中插入背景音乐的方法,我们在需要添加背景音乐的内容进行插入,而后,就要对背景音乐进行编辑,比如播放时间,声音选项等等。当然图老师小编要提醒大家的是,要把作为背景音乐(图老师整理)的文件移到和演示文稿同一目录下,这样在转移文稿的时候,背景音乐不会丢失。
WPS演示中页眉页脚的使用攻略
&tulaoshi.comnbsp; 通过对WPS文字的了解,我们知道在编辑文档的时候,常常会为了更好的辨认清文章的顺序,会使用页眉页脚的功能,那么在WPS演示中,如何插入页眉页脚呢,图老师小编现在就来和大家分享下。
首先打开wps演示,在菜单栏插入选项中找到页眉和页脚选项图标,如下图所示:

插入页眉页脚
打开页眉和页脚对话框,我们可以根据自己的需求填写,添加完成后点击全部应用或应用按钮,其中全部应用将会在所有的ppt中插入页眉页脚,而应用则是只在当前页面插入页眉和页脚。
以上就是WPS演示中插入页眉页脚的方法,细心的朋友应该就会发现,此次页眉页脚的插入与WPS文字中的插入步骤时一样的。页眉页脚插入完毕后,大家就可以在幻灯片的底部或者头部看到数字。
WPS演示中表格样式的选择
前面我们探讨了在WPS演示中插入图片以及插入自选图片的方法,而表格也是我们常常使用的工具,在演示文稿中插入表格,也是常有的事,下面图老师小编就为大家介绍下热火在WPS演示中插入表格。
首先打开wps演示,在菜单插入表格中点击自定义表格按钮,如下图所示:

表格插入
在插入表格弹出框中可以选择表格的行数和列数,填写完成后点击确定按钮。
在下图中我们就可以看到已经插入了4行2列的表格,同时在菜单栏的表格样式中,我们可以选择你所喜欢的表格样式。

表格样式
以上就是WPS演示中插入表格的方法,其实,在演示文稿中添加表格的方法与插入图片的操作是相通的。表格的添加,有许多样式提供选择,大家只要根据文稿的内容来进行适当的选择就可以了。
(本文来源于图老师网站,更多请访问http://m.tulaoshi.com/wpsjc/)WPS演示中自己制作图形的技巧
上面图老师小编已经和大家讲了在WPS演示中插入图片的方法,但是在制作演示文稿的时候,常会插入一些形象的形状图片来代表某意义,下面图老师小编就告诉大家如何在WPS演示中插入自选图片。
首先打开wps演示文稿,你可以在其中点击选择需要的图形,如下图所示:

自选图片
在上述操作中点击某个图形后,你的光标会变成十字形状。
按鼠标左键并且拖动光标就可以拖出你选择的图形了,同时你可以在菜单栏的形状样式中改变图形的颜色、轮廓及文本颜色。
以上就是WPS演示中插入自选图片的方法步骤。首先要选择你要的图形形状,然后在幻灯片的空白处,画出大小,之后就是要对图形来进行颜色的填充,文字颜色的调整等等,这样就可以看到自己制作的图形。