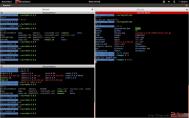搞定LINUX之安装ubuntu
工欲善其事,必先有把刀,我们首要的任务是搭建一个完整的LINUX编程环境,我们选用来自美帝的ubuntu,建议选择一个LTS的版本,即长期支持版,比如ubuntu-12.04。
第一步,下载一个虚拟平台VMware,网址是https://www.vmware.com/support/
第二步,安装VMware,附一张她的性感照片:

第三步,根据你的实际情况下载相应版本的ubuntu镜像文件,网址是:
http://www.ubuntu.com/desktop/get-ubuntu/download
好了该有的都有了,下面开始搞一个虚拟机,然后把ubuntu镜像文件装进去。
第四步,在VMware的欢迎页面中点击Create a New...,创建一台虚拟机:

第五步,在弹出的对话框中选择推荐的Typical (recommended):

第六步,选择采用镜像文件安装,点击Browse...,找到你的ubuntu镜像:

第七步,写入用户名和密码:(这是你将来安装好之后登录ubuntu系统用的)

说明:这个用户将会在安装ubuntu的时候作为一个普通用户(相对于超级用户)被自动建立,而且这个普通用户还在一个叫sudoer的文件中被设置了,换句话讲这个普通用户可以执行sudo命令从而临时获得超级用户的权限。
密码则是超级用户的密码。当普通用户执行sudo想要临时获得超级用户的权限时,也需要输入这个密码。
第八步:给你的新虚拟机起个名字,并且选择存放路径(图略)。
第九步:选择系统磁盘大小和分配方式:

说明:
1,磁盘大小:完全根据你的口味,但你至少要分配5G的磁盘给ubuntu的根目录。
2,分配方式:完全根据你的口味,可以选择一个单一的文件当做虚拟磁盘来使用(single file),也可以选择把虚拟磁盘分开成多个文件存放(multiple files)。
单一文件存放你的虚拟磁盘,需要一次性占用你所指定的物理磁盘的大小(比如20G空间),好处是速度较快。
多文件存放你的虚拟磁盘则相反,无需一开始就占用指定的磁盘大小,而是随着使用的情况自动地为虚拟机增加空间,代价是降低了ubuntu系统读取跨虚拟磁盘文件的速度。
第十步:确认刚刚配置好的虚拟机。(图略)
大功告成!现在,你已经配置好了一台虚拟电脑了,但是还没给这台裸机安装操作系统,接下来将你的ubuntu镜像给装上去:把Power on this virtual machine after creation复选框选上,点击Finish。此时你可以泡杯茶点支烟,静候佳音。
大约一炷香的光景,你会看到类似如下的画面:

你的ubuntu正在尝试从网络下载资料,如果你家不是百兆光纤,建议轻戳skip按钮。
耐心等待几分钟后,机器会自动重启,重启后将出现以下欢迎画面(第一次启动会比较慢)你会看到你的劳动成果,如下:

事情就这么成了!现在你已经安装好了ubuntu系统,只需要潇洒地输入在第七步设置的密码,即可享用之。
图老师健康网温馨提示:
如果ubuntu没帮你安装vmware-tools,那你的鼠标也许不能自动在虚拟机和windows之间自由切换,让鼠标出来的快捷键是ctrl+atl,但这样毕竟不方便,安装vmware-tools的方法是:
1、点击vmware的菜单栏中的VM è install VMware tools,这时会在虚拟机的桌面上出现一张光盘。
2、双击打开它,你会发现里面有一个.tar.gz格式的压缩包,将它拷贝到你平常放下载文件的目录中(比如家目录中的某个地方,我习惯放在/home/vincent/downloads里面,请注意你不要照抄,这里vincent是我的用户名,downloads是我建的一个专门用来存放下载文件的地方,你要根据你的具体情况来操作),然后点击右键解压。
(本文来源于图老师网站,更多请访问http://m.tulaoshi.com/fuwuqi/)3、然后执行vmware-install.pl文件。因为安装程序需要管理员权限,因此我们需要在命令行模式下用sudo执行它,具体操作步骤是:
a) 按ctrl+alt+t打开一个终端。
b) 将工作目录转到vmware-install.pl所在的地方:比如在我的电脑里就要敲入如下命令:cd /home/vincent/downloads。(你根据自己的情况改一下路径)
c) 用管理员权限执行它: sudo ./vmware-install.pl(随后需要输入管理员密码,注意,在命令行中输入的密码是不回显的)
d) 然后开始安装,安装过程中遇到任何提问直接按回车即可。
以上的图老师健康网温馨提示其实是有点过时的,只针对那些安装了较低版本的VMware的朋友,如果你安装的是较新的VMware-9.0以后的版本,虚拟机增强工具vmware-tools就会在你安装客户机ubuntu的时候被默认安装,无需担忧了。
又一个图老师健康网温馨提示:
出于安全考虑,POSIX阵营的OS(比如LINUX)一般不推荐直接以root登录并操作,这会被视为一种不专业且粗鲁的行为。
在缺省状态下,ubuntu只能以普通用户登录,如果登录之后需要root权限,则使用sudo来临时获取,但就跟不是每一瓶牛奶都叫特仑苏一样,不是每一个普通用户都可以使用sudo,要使得一个普通用户能够通过sudo来获取管理员权限,则必须在配置文件/etc/sudoers中做相应的配置。
在安装完系统之后,系统中只有一个普通用户,就是上面你输入的那个用户,你这个用户是可以用sudo来临时获得管理员权限的,但是如果再新添加一个用户,比如foo,那么这个foo默认情况下是无法使用sudo来临时获得管理员权限的。
接下来,通过配置/etc/sudoers来使foo可以使用sudo,步骤如下:
首先,在命令行中敲入sudo visudo。得到如下图所示界面:

然后,在:
root ALL=(ALL) ALL (这一行是原来就有的)
下面手工添加一行:
foo ALL=(ALL) ALL(这是我们自己加的)
这一行就是将用户foo添加到sudoer中。第一个ALL代表所有的主机名,等号后面的(ALL)代表foo可以以任意的用户运行后面的命令,最后一个ALL指的是foo可以用sudo运行所有shell命令。
(本文来源于图老师网站,更多请访问http://m.tulaoshi.com/fuwuqi/)然后按提示保存(ctrl + o)并退出(ctrl + x)。
所有繁杂的事情完毕,登录后你的ubuntu大概会是这样:

为了以后的日子阳光灿烂,我们需要再做这么几件事情:
第一,设置ubuntu的桌面系统为经典GNOME。(这个纯属个人爱好)
第二,配置ubuntu,使之可以上网。
第三,升级vi并稍做配置,使之更好用。
第四,安装man帮助文档,使你在写程序或脚本的时候,随时获得权威帮助。
第五,设置宿主机(windows)和客户机(ubuntu)的共享目录,使你的文件可以在两个OS中自由穿行。