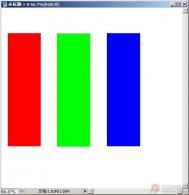最终效果图

1、打开图片,复制一层背景层。

2、打开通道面板,查看各通道,发现蓝色通道很昏暗,其他通道基本正常。


4、由于原图片偏红,所以我们在通道混合器对话框中切换到绿通道,向右拉动红色滑块,向红色通道中输入少许绿色,目的是降低红色,但反过来也增加了绿色。

5、同理,我们切换到蓝色通道,用绿色通道的数据来修复蓝色通道,我们增加100%的绿色,可以看到,图片中人物裙子、墙壁出现白公,图片基本色调得到了恢复。

6、图片的色彩还不十分满意,我们再来细调,调整色彩之前,用“颜色取样器”在皮肤中间色上取个样点,可以看到,这个样点的红色为211,绿为147,蓝为94,说明绿和蓝还偏低。


8、在阴影区作如图调整,重点增加绿和蓝,注意信息面板上数据的变化。

9、再对中间调区作如图调整,按照红色比绿色多40—50%,绿绿色比蓝色多20—30%,这样一个比例,调整的肤色变比较好看。

10、再增加一个曲线调整层,对图像整体提亮少许,使皮肤更白净。


12、再对图层2进行高斯模糊,使红色逐渐扩散,使加上的腮红和口红自然。

13、合拼所有图层,完成。