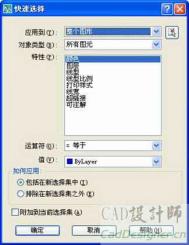对于多线对象,可以通过“mledit”命令来增加或删除顶点,并且可用多种方法构造多线交点。
7.7.1 实例3 编辑多线
Step 1 打开图形文件
启动AutoCAD 2002系统,打开第6章中创建的实例文件“exam6-4.dwg”;
Step 2 隐藏辅助线
建立一个名为“xline”的图层,并将所有辅助线的图层改为“xline”,然后关闭该层。
Step 3 编辑多线
选择菜单【Modify(修改)】→【Object(对象)】→【Multiline…(多线)】,系统将弹出“Multiline Edit Tools(多线编辑工具)”对话框,如图7-14所示。

用户可在该对话框中单击图像控件,则对话框底部将显示其描述。选择其中的“Merged Tee(T形合并)”项,并单击OK按钮退出对话框,并进行如下操作: Command: _mledit
Select first mline:
//选择某个“T”形相交的多线(相当于“T”的竖线部分)
Select second mline:
//选择与其相交的另一条多线(相当于“T”的横线部分)
Select first mline or [Undo]:
//连续进入如上操作
当完成所有“T”形连接的修改后,我们就最终完成了全部的绘制工作,最终结果如图7-15所示www.Tulaoshi.com。

Step 4 保存文件
将以上所做的修改保存下来。
实例说明
多线编辑命令的调用方式为:
工具栏:“Modify II(修改 II)”→ 
菜单:【Modify(修改)】→【Object(对象)】→【Multiline…(多线)】
命令行:mledit
调用该命令行,弹出“Multiline Edit Tools(多线编辑工具)”对话框,其中提供了12种修改工具,可分别用于处理十字交叉的多线(第一列)、T形相交的多线(第二列)、处理角点结合和顶点(第三列)、处理多线的剪切或接合(第四列)。下面分别介绍如下:
(1) “Closed Cross(十字闭合)”:在两条多线之间创建闭合的十字交叉。
(2) “Open Cross(十字打开)”:在两条多线之间创建开放的十字交叉。AutoCAD 打断第一条多线的所有元素以及第二条多线的外部元素。
(3) “Merged Cross(十字合并)”:在两条多线之间创建合并的十字交叉,操作结果与多线的选择次序无关。
(4) “Close Tee(T形闭合)”:在两条多线之间创建闭合的 T 形交叉。AutoCAD 修剪第一条多线或将它延伸到与第二条多线的交点处。
(5) “Open Tee(T形打开)”:在两条多线之间创建开放的 T 形交叉。AutoCAD 修剪第一条多线或将它延伸到与第二条多线的交点处。
(6) “Merged Tee(T形合并)”:在两条多线之间创建合并的 T 形交叉。AutoCAD 修剪第一条多线或将它延伸到与第二条多线的交点处。
(7) “Corner Joint(角点结合)”:在两条多线之间创建角点结合。AutoCAD 修剪第一条多线或将它延伸到与第二条多线的交点处。
(8) “Add Vertex(添加顶点)”:向多线上添加一个顶点。
(9) “Delete Vertex(删除顶点)”:从多线上删除一个顶点。
(10) “Cut Single(单个剪切)”:剪切多线上的选定元素。
(11) “Cut All(全部剪切)”:剪切多线上的所有元素并将其分为两个部分。
(12) “Weld All(全部接合)”:将已被剪切的多线线段重新接合起来。
小 结
本章介绍了如何利用夹点和编组来对图形进行编辑,从而使编辑操作更为灵活。
使用快速选择和对象过滤器可以对选择集进行过滤,以便去掉不符合过滤条件的对象。
(本文来源于图老师网站,更多请访问http://m.tulaoshi.com/autocad/)当多个图形对象重叠在一起时,用户可以改变它们之间的显示和打印次序。
此外,针对填充图案、多段线、样条曲线和多线等对象,AutoCAD均提供了相应了编辑命令来进行修改。