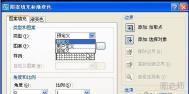32.2.1 简介
使用“bhatch”命令绘制填充图案,同线型一样,AutoCAD中的填充图案也是以图案文件(也称为图案库)的形式保存的,其类型是以“.pat”为扩展名的ASCII文件。可以在AutoCAD中加载已有的图案文件,并从中选择所需的填充图案;也可以修改图案文件或创建一个新的图案文件。
同线型文件一样,在AutoCAD 2002版本中也提供了两个图案文件,即AutoCAD主文件夹的“SUPPORT”子文件夹中的“acad.pat”和“acadiso.pat”,这两个文件分别包含有69种填充图案(包括8种ANSI图案,14种ISO图案和47种其它预定义图案)。以“acad.pat”文件为例来介绍填充图案的定义和定制。
提示 AutoCAD 2000i和2002中提供的填充图案在AutoCAD 2000的基础上增加了一种名为“GRAVEL”的图案。
32.2.2 填充图案的定义
1. 填充图案定义格式
与线型定义类似,填充图案的定义由标题行和模式行两部分组成。
(1) 标题行:由填充图案名称和填充图案描述组成,标题行以“*”为开始标记,填充图案名称和描述由逗号分开,其格式为:
*pattern-name [, description](“填充图案名称[,填充图案描述])
(2) 模式行:由图案直线定义和填充线的控制信息组成,一个填充图案中可以定义多种类型的图案直线(AutoCAD对图案直线的数量没有限制。),其格式为:
angle, x-origin, y-origin, delta-x, delta-y [, dash-1, dash-2, ...]
其中各项意义如下(见图32-5):

? angle:填充线图案直线与水平方向的夹角。
? x-origin、y-origin:第一条图案直线经过的坐标点。
? delta-x:相邻的两条图案直线沿画线方向上的偏移值。
? delta-y:相邻的两条图案直线之间的偏移值。
? dash-1, dash-2, ...:图案直线的规格说明,与上节中简单线型的定义相同。
当用户使用一个填充图案,AutoCAD首先生成一条通过由tulaoshix-origin和y-origin指定点的图案直线,然后根据偏移距离delta-x和delta-y来产生其余的图案直线,生成具有无限平行直线的直线族,并使用所有选定的填充边界对这些图案直线进行裁剪。如果在填充图案定义中包括多种类型的图案直线,则AutoCAD通过上述方式对每种图案直线依次绘制,并叠加在一起产生较复杂的图形。
例如:在acad.pat文件中对SQUARE图案的定义如下:
*SQUARE,Small aligned squares
0, 0,0, 0,.125, .125,-.125
90, 0,0, 0,.125, .125,-.125
注意 图案定义文件的每一行最多可包含80个字符。AutoCAD忽略空行和分号右边的文字。
32.2.3 填充图案的创建
由于填充图案文件也是ASCII格式的,因此用户可以在AutoCAD环境外使用任一文本编辑器直接打开或创建填充图案文件,并对其内容进行补充和修改。
实例3 创建“USER”填充图案
(1) 使用Windows附件中的“记事本”程序创建一个新的文本文件。
(2) 在该文件中添加如下内容,如图32-6所示。

*USER,the custom pattern by user
0, 0, 0, 0, 1, 1, -1
0, 0, 0.5, 0, 2, 1, -1
(3) 将该文件保存在AutoCAD主文件夹的“SUPPORT”子文件夹中,并命名为“user.pat”。
(4) 进入AutoCAD 2002,打开“Boundary Hatch(边界填充图案)”对话框,在“Type(类型)”下拉列表中选择“Custom(自定义)”项,对话框中将自动显示出用户定义的“USER”填充图案的信息,如图32-7所示。

选择“Custom pattern(自定义图案)”下拉列表右侧的..按钮,弹出“Hatch Pattern Palette(填充图案调色板)”对话框,在“Custom(自定义)”标签中显示了用户定制填充图案的示例和其所在的库文件路径,如图32-8所示。
(本文来源于图老师网站,更多请访问http://m.tulaoshi.com/autocad/)
注意 AutoCAD系统对用户所创建的填充图案文件有如下以下要求:
(1) 一个文件中仅含有一种填充图案定义。
(2) 填充图案名称必须与文件名相同。
小 结
本章主要介绍了AutoCAD中线型和填充图案的定义和创建方法,并通过具体实例讲述了自定义线型和填充图案的创建和使用过程。
(本文来源于图老师网站,更多请访问http://m.tulaoshi.com/autocad/)