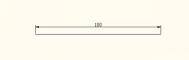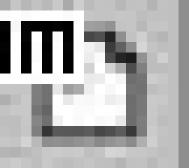7.1.1 夹点简介
在AutoCAD中当用户选择了某个对象后,对象的控制点上将出现一些小的蓝色正方形框,这些正方形框被称为对象的夹点(Grips)。例如,选择一个圆后,圆的四个象限点和圆心点处将出现夹点(如图7-1所示)。
当光标经过夹点时,AutoCAD自动将光标与夹点精确对齐,从而可得到图形的精确位置。光标与夹点对齐后单击左键可选中夹点,并可进一步进行移动、镜像、旋转、比例缩放、拉伸和复制等操作。
使用夹点进行编辑要先选择一个作为基点的夹点,这个被选定的夹点显示为红色实心正方形,称为基夹点,也叫热点;其他未被选中的夹点称为温点。如果选择了某个对象后,在按Shift键的同时再次选择该对象,则其将不处于选择状态(即不亮显),但其夹点仍然显示,这时的夹点被称为冷点。关于夹点的各种状态的例子见图7-1。

如果某个夹点处于热点状态,则按Esc键可以使之变为温点状态,再次按Esc键可取消所有对象的夹点显示。如果仅仅需要取消选择集中某个对象上的夹点显示,可按Shift键的同时选择该对象,使变为冷点状态;按Shift键的同时再次选择该对象将清除夹点。此外,如果调用AutoCAD其他命令时也将清除夹点。
7.1.2 使用夹点编辑对象
在AutoCAD中使用夹点编辑选定的对象时,首先要选中某个夹点作为编辑操作的基准点(热点)。这时命令行中将出现STRETCH(拉伸)、MOVE(移动)、ROTATE(旋转)、SCALE(比例缩放)和MIRROR(镜像)等操作命令提示,用户可按Space键或Enter键循环显示这些操作模式,也可单击右tulaoShi.com键调用快捷菜单进行选择,如图7-2所示。

直接使用这些操作命令时系统自动以基夹点为操作基点(起点),操作过程与相应的AutoCAD命令类似。
此外,这些操作命令还提供了其他一些选项,其具体功能如下:
(1) Base Point(基点):该选项要求用户重新指定操作基点(起点),而不再使用基夹点。
(2) Copy(复制):该选项可以在进行对象编辑时,同一命令可多次重复进行并生成对象的多个副本,而原对象不发生变化。
(3) Undo(放弃):在使用Copy选项进行多次重复操作时可选择该选项取消最后一次的操作。
(4) Exit(退出):退出编辑操作模式,相当于按Esc键。
7.1.3 夹点设置
AutoCAD还允许用户根据自己的喜好和要求来设置夹点的显示。选择菜单【Tool(工具)】→【Options…(选项)】,弹出“Options选项”对话框,如图7-3所示。

选择对话框中的“Selection(选择)”选项卡,其中包含了与夹点有关的选项如下:
(1) Enable grips(启用夹点):控制在选中对象后是否显示夹点。
(2) Enable grips within blocks(在块中启用夹点):控制在选中块后如何在块上显示夹点。如果选中此选项,AutoCAD显示块中每个对象的所有夹点;否则只在块的插入点位置显示一个夹点。
(3) Unselected grip color(未选中夹点颜色):指定未被选中的夹点的颜色。
(4) Selected grip color(选中夹点颜色):指定选中的夹点的颜色。
(5) Grip Size(夹点大小):控制点的显示尺寸。缺省的尺寸设置为3像素点,有效值的范围从1到20。
7.1.4 编组简介
编组(Group)是一种对象选择集,它由若干个对象成员组成,可以命名并随图形保存。当把图形作为外部参照或将它插入到另一个图形中时,编组的定义仍然有效。
使用编组可以使用户更加方便灵活地对图形对象进行组织管理和操作。用户在创建或编辑编组时,可以指定它是否可选(Selectable)。对于一个可选编组,选择编组中的某一个成员时将使组的所有成员都被选中,或通过编组的名称来选择编组中所有对象。而对于非可选编组只能单独地选择编组中的成员。
一个对象可以是多个编组的成员,用户可以使用编组命令来查看某一对象所属的编组情况。
7.1.5 编组命令的使用
在命令行调用如下命令可用来使用编组:
命令行:group(或别名g)
调用该命令后,系统弹出“Object Grouping(对象编组)”对话框(图7-4),利用该对话框用户可显示、标识、命名和修改对象编组。

在该对话框上部的列表中显示的是编组的名称和其可选择性,其他部分的功能为:
(1) “Group Identification(编组标识)”:显示编组名及其说明。
“Group Name(编组名)”:显示列表中指定编组的名称。如果新建编组, 则应先在此编辑框中输入编组名。
“Description(说明)”:显示选定编组的说明。
FindName按钮:单击该按钮将返回绘图窗口,并提示用户选择某个编组中的成员,然后AutoCAD将给出选择对象所隶属的所有编组名称。
Highlight按钮:单击该按钮将返回绘图窗口,并亮显选定编组的成员对象。
“Include Unnamed(包含未命名的)”:指定是否在列表中显示未命名的编组。
(2) “Create Group(创建编组)”:指定新编组的属性。
New按
12下一页