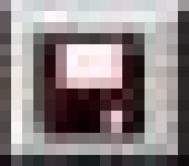对于某些交互应用,要求设计者设置一个目标区域,.用户根据条件把正确的对象拖入这一区域,而拖动不符合条件的对象会被自动弹回原来位置。下面谈谈如何利用交互图标实现拖放与回弹。
有一个算式“1+1=”,同时屏幕上有1、2、3、4、5共5个数字,要求用户把正确的数字拖到算式中“=”符号的右边,若拖入的是“2”,则目标区域接受该数字,并在算式的下面显示“正确!”两字。若是其它数字,则被自动弹回,并继续接受用户的拖入。
建立显示图标
打开authorware,新建一个文件(m.tulaoshi.com),拖入七个显示图标在流程图上,分别命名为question、number1、number2、number3、number4、number5和ok;然后双击question图标,选择inspector工具框中的text 工具,单击question的presentation窗口,输入“1+1=”,选中输入的内容适当调整位置,并选选单window→inspectors→mode,点中transparent项把它设为透明,还可通过text选单选择字体、字号等。同样在number1、number2、number3、number4、number5和ok显示图标中输入“1”、 “2”、“3”、“4”、“5”、 “正确”。
把数字的图标设置成可移动
有一个问题值得注意:在authorware中运行没有打包的程序时,若没有特别的设定,显示图标都是可以移动的,macromedia公司这样做是为了方便编程人员调整显示内容的位置,但是打包以后的显示图标则不可移动(除非有特别设定)。
为了能使图标被移动,要对数字的显示图标进行设定:选中number1显示图标,用快捷键ctrl-=(或用选单modify→icon→caculation)打开number1的caculation窗口,输入:movable=1。其它数字设定的方法同上(为了使question图标和ok图标在运行时不能拖动,可用同样方法输入:movable=0,但不是必须的)。
为了避免用户把数字拖到设定的屏幕大小范围之外,我们还需要打开这些数字图标的属性对话框,在layout区的movable列表框中选on screen项。
建立交互
(1)建立可放入对象的目标区。.在流程图number5和ok图标之间拖入一个交互(interaction)图标,命名为interaction,然后在交互图标右侧拖入一个map图标,这时会弹出response type对话框,选第四个——targe area,再按“ok”,命名该图标为target。双击target图标上方的箭头会弹出属性对话框,在response 区的branch列表中选exit interaction,在active if框中输入:objectmoved=″number2″, 表示被移动对象的图标名如果是number2就退出此次交互,objectmoved是系统变量,返回最近一次被移动对象的图标名。再选target area区,在on drop列表框中,选snap to center,表示把对象放入目标区域的中心,accept any object 前打钩。最后注意千万不要忘了设定目标区域的位置,移开打开着的属性对话框,可看到presentation窗口中有名为target的虚线框,该虚线框即为要调整的目标区域,直接用鼠标把虚线框拖曳到算式“1+1=”的右侧并调整到适当大小。

图1 建立交互总流程图.