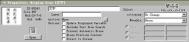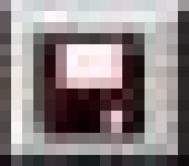第6章 显示效果
多媒体作品经常要展示大量的图片及文字对象,在Authorware 7.0中,要正确的显示这些对象的各种效果,就不仅要设置相关图标的显示属性,如显示层次、过渡效果、定位显示等,还可能用到等待图标让线性流程暂停,以及用擦除图标让显示对象消失及产生擦除效果。
6.1 设置显示6.1.1 相关知识对于显示图标或交互图标中的对象,可以根据需要设置一些独特的显示属性,以增强演示效果,比如,分层显示、过渡效果、定位显示都可容易地实现。www.xker.com
要设置一个显示图标或交互图标,可以在流程线上选中这它,然后选择Modify(修改)Icon(图标)Properties(属性),打开图标属性面板,如图6.1所示。

图6.1 属性面板
在对话框中有一组复选框,可以对显示效果进行设置:
(本文来源于图老师网站,更多请访问http://m.tulaoshi.com/shejiruanjian/)q Update Displayed Variables(更新显示变量):选择该项后,在执行该图标时将自动更新图标中的变量。
q Exclude Text from Search(排除文字查找):选择这项后,在设置查找时,该图标中的文本对象将排除在搜索之外。www.xker.com
q Prevent Automatic Erase(防止自动擦除):选择这项后,在运行程序时,该图标将不会被自动擦除。
q Erase Previous Content(擦除当前内容):选择这项后,在执行该图标时,将擦除当前屏幕上的内容。
q Direct to Screen(直接显示):使图标的层数最高,图标中的内容将处于最前。
6.1.2 显示层次用过Photoshop的人对层不会陌生, Photoshop中的层指的是图层,可以把图层看成是相互堆叠在一起的透明纸,上层的对象会遮挡下层的对象,当图层上没有任何东西的时候,可以透过上边的图层看到下边的图层的内容。 www.xker.com
在Authorware中也有层,每个图标的显示对象可作为一层,并且可以按照需要设置层的顺序。
沿流程线执行图标,对象会一个一个地层叠在展示窗口上,一般而言,最新显示的图标内的对象,会出现在前面所有已显示对象的上面。如图6.2所示。

图6.2 按流程自动形成的排列顺序
(本文来源于图老师网站,更多请访问http://m.tulaoshi.com/shejiruanjian/)根据上图的流程线,牛、熊、狗将先后出现在展示窗,这样形成的自然顺序是狗在最上层,牛在最下层。
为了改变显示对象在展示窗的层次,可以选中显示对象所在的图标,在默认状态下,属性面板的Layer(层)文本框是空的,相当于0层,如图6.1所示。如果通过属性面板分别将上例牛、熊、狗所在图标的Layer值3、2、1,则显示效果相应改变,如图6.3所示。www.xker.com

图Tulaoshi.com6.3改变层后的显示效果
现在,牛在最上层,而狗在最下层。当需要某个对象总在最上层显示时,只要将它的层设为最大数值,或勾选Direct to Screen,就可实现。
提示:Authorware对层次数值没有特别要求,会自动按从大到小的次序叠放显示对象,并且一个显示图标中的所有对象只有一个显示层次。
6.1.3 设置过渡效果当显示对象(图片或文本)出现在展示窗时,为了有更好的视觉效果,可以加上过渡效果。Authorware 7.0内置71种过渡效果,还可通过引入外部插件,使用更多过渡效果。
要设置过渡效果,可先选择流程线上的显示(或交互)图标,然后选择菜单ModifyIconTransition(过渡),或者先打开图6.1所示的属性对话框,然后点Transition项右侧的 ![]() 按钮,都会弹出Transition(过渡模式)对话框及展示窗,如图6.4所示。
按钮,都会弹出Transition(过渡模式)对话框及展示窗,如图6.4所示。

图6.4
123下一页