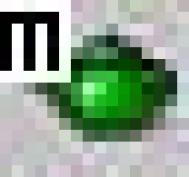现在已经基本上完成了各种准备工作,可以使用渲染命令来创建千禧堂模型的渲染图。该命令的调用方式为:
工具栏:“Render(渲染)”→
菜单:【View(视图)】→【Render(渲染)】→【Render…(渲染)】
命令行:render(或别名rr)
调用该命令后,系统将弹出“Render(对话框)”,如图23-21所示。

下面分别介绍对话框中的各部分内容,并进行相应的设置。
23.6.1渲染类型
(本文来源于图老师网站,更多请访问http://m.tulaoshi.com/autocad/)在“RenderingType(渲染类型)”下拉列表中提供了如下三种选项:
(1)“Render(普通渲染)”:使用普通渲染不需要添加任何光源、应用任何材质或者设置场景就可以对模型进行渲染。AutoCAD在渲染时自动使用一个虚拟的平行光源。
(2)“PhotoReal(照片级真实感渲染)”:照片级真实感渲染是通过一次一根水平扫描线方法产生图像,可以显示位图材质和透明材质并产生体积阴影和贴图阴影。本例中选择该选项。
(3)“PhotoRaytrace(照片级光线跟踪渲染)”:照片级光线跟踪渲染也是通过一次一根水平扫描线方法产生图像,但它可以使用光线跟踪产生反射、折射和更加精确的阴影。
(本文来源于图老师网站,更多请访问http://m.tulaoshi.com/autocad/)
23.6.2渲染过程
在渲染对话框的“RenderProcedure(渲染过程)”栏中包括三个开关,用于控制渲染命令的缺省方式:
(1)“QueryforSelections(查询选择集)”:如果选中该开关,则使用“render”命令时,系统会提示用户选择要渲染的对象。否则将自动对当前场景的所有对象进行渲染。
(2)“CropWindow(渲染窗口开关)”:如果选中该开关,则使用“render”命令时,系统会提示用户在屏幕选择一个区域进行渲染。否则将在整个AutoCAD的图形屏幕范围内进行渲染。注意,这个开关只有在“Destination(目标)”框中选择了“Viewport(视口)”选项时才会生效。
(3)“SkipRenderDialog(跳过渲染对话框)”:如果选中该开关,则使用“render”命令时,系统跳过渲染对话框,直接按照各选项的缺省设置进行渲染。否则将在执行渲染操作前显示渲染对话框。
说明如果用户选中“SkipRende(m.tulaoshi.com)rDialog(跳过渲染对话框)”开关后,需要重新设置渲染选项,则使用渲染配置命令进行渲染设置,该命令的调用方式为:
工具栏:“Render(渲染)”→
菜单:【View(视图)】→【Render(渲染)】→【Preferences…(渲染配置)】
命令行:rpref
23.6.3渲染选项
对话框中的“RenderingOptions(渲染选项)”栏中的选项控制着渲染时的显示情况。
(1)“SmoothShade(平滑着色)”:如果选中该开关,则在渲染时对一个多面体表面外观上的棱边作平滑处理。AutoCAD计算表面的法线并将两个或多个相邻平面的颜色混合。
(2)“ApplyMaterials(应用材质)”:如果选中该开关,则在渲染时将应用已附着到图形对象上的各种表面材质。否则图形中的所有对象都假定为“*Global(全局)*”材质。
(3)“Shadows(阴影)”:如果选中该开关,则在渲染时可以生成阴影。注意,这个选项仅在选择了照片级真实感渲染和照片级光线跟踪渲染时生效。
(4)“RenderCache(渲染高速缓存):如果选中该开关,则在第一次进行渲染时,将可渲染的图元的显示列表存到一个临时文件中,这个缓存文件将被用于随后的渲染操作,可以显著的提高渲染速度。
(5)MoreOptions...按钮:单击该按钮后,将根据指定的渲染类型而弹出相应的对话框,以进一步提供更加详细、专业的设置选项。
23.6.4目标
对话框中的“Destination(目标)”栏用于设置渲染驱动程序的图像输出。
(1)“Viewport(视口)”:该选项用于在当前视口中输出渲染图像。该选项下侧显示出了渲染图像的高(Height)、宽(Width)及颜色位深(Colors)。本例中选择该选项。
(2)“RenderWindow(渲染窗口)”:该选项用于将渲染图像输出到AutoCAD所提供的渲染窗口中去。在该窗口中可对已生成的渲染图像进行保存、复制、打印等操作,还可以改变图像的宽高比和分辨率。
(3)“File(文件)”:如果选中该开关,则将渲染图像输出到一个文件中去。此时,MoreOptions...按钮被激活,用户可单击该按钮来设置将创建的图像文件的格式、大小、颜色等一些选项。