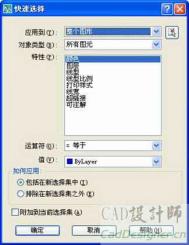23.2.2使用贴图技术创建新的材质
为了使渲染后的模型图像具有照片级的真实感,可以在三维对象表面上投影二维图像,并且必须使用“PhotoReal(照片级真实感)”或“PhotoRaytrace(照片级光线跟踪)”类型的渲染程序进行渲染(渲染类型见本章23.6.1节)。在AutoCAD中照片级真实感渲染贴图包括BMP、TGA、TIFF和JPEG等几种格式的二维图形。
现在使用贴图技术来创建两种新的材质。
(1)调用“rmat”命令弹出“Materials(材质)”对话框,并单击New...按钮,将出现如图23-6所示的“NewStandardMaterial(新建标准材质)”对话框。

(2)首先在“MaterialName(材质名称)”编辑框内输入新材质的名称“DOOR”,并在“Attributes(属性)”栏中选择“Color/Pattern(颜色/调色板)”项。然后选择Findfile...按钮,并选择AutoCAD2002系统主目录中“TEXTURES”目录下的“INLAY4.TGA”文件。此时,“BitmapBlend(位图混合)”框中取值为1.00,即模型表面的颜色全部使用位图的投影,而“Value(值)”和“Color(颜色)”栏中设置的颜色将不起作用。
(3)现在对该位图进行调整,选择AdjustBitmap...按钮,将出现如图23-7所示的“AdjustMaterialBitmapPlacement(调整材质位图位置)”对话框。

(本文来源于图老师网站,更多请访问http://m.tulaoshi.com/autocad/)
(4)在该对话框中,可以对贴图的比例和位置进行调整。本例中将位图在U、V两个方向的比例(Scale)均改为10,并按OK按钮结束调整操作。至此,名为“DOOR”的新材质就创建完成了,现在单击OK按钮返回到“Materials(材质)”对话框,并将该材质赋予入口处的门板。
(5)重复上述过程,再定义一个名为“WALL”的材质,该材质的贴图文件为“TEXTURES”目录下的“gravel1.tga”。具体过程请读者作为练习去完成,注意,该位图的大小和位置无须调整。完成后将该材质赋予千禧堂主体、塔楼底部及中部主体结构等模型对象。
23.2.3指定材质贴图坐标
将平面位图投影到三维模型表面上时,使用不同的形式将会得到不同的效果。在AutoCAD中提供了如下几种投影类型:
(1)平面投影:平面投影以一一对应的关系将图像贴到模型对象上,它并不扭曲纹理,而只是调整图像的尺寸以适应对象的大小。
(2)圆柱投影:圆柱投影是将图像投影到圆柱形对象的侧面上,图像的高度将沿圆柱体的轴做缩放。
(3)球形投影:球形投影将图像在水平和垂直两个方向上向模型对象表面进行投影,贴图的顶边和底边均被压缩为一个点。
(tuLaoShi.com4)实体投影:实体投影用于转换三维材质。因为实体的材质是三维的,所以它们有三个贴图坐标,实体投影可以用来调整三个坐标,以转换实体的三维材质(大理石、花岗石或木材)。
现在来分别指定图形中各个对象的贴图坐标,该命令调用方式为:
工具栏:“Render(渲染)”→
菜单:【View(视图)】→【Render(渲染)】→【Mapping…(贴图)】
命令行:setuv
调用该命令后,系统将提示用户选择对象。首先选择千禧堂的顶部穹隆,并按回车确认,此时将弹出“Mapping(贴图)”对话框,如图23-8所示。
该对话框左上部的“Projection(投影)”栏中给出了“Planar(平面)”、“Cylindrical(球形)”、“Spherical(圆柱形)”和“Solid(实体)”四种贴图投影类型,选择“Cylindrical(球形)”选项并按确认键确认,这样就为穹隆模型指定了球面贴图坐标(即使用球形投影类型)。
重复上述过程,将千禧堂模型中所有的圆柱表面模型的贴图坐标都设置为圆柱贴图坐标。
由于在AutoCAD中创建一个模型对象后,其缺省的贴图投影类型为平面投影,且该投影平面与WCS的XY平面平行。因此,如果要将贴图投影到模型的其他平面上去,就需要调整模型的平面贴图坐标。
现在选择其它没有指定贴图坐标的模型对象,并在“Mapping(贴图)”对话框中单击AdjustCoordinates...按钮,弹出“AdjustPlanarCoordinates(调整平面坐标)”对话框,如图23-9所示。

在该对话框左部的“ParallelPlane(平行面)”栏中缺省设置为“WCSXYPlane”,将其改为“WCSXZPlane”,这样贴图纹理将投影到与WCSXZ面平行的模型对象的表面上。单击OK按钮结束命令,至此就完成了对象材质的定义和设置工作。