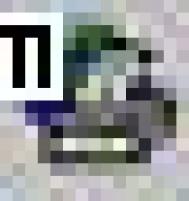(5)在“ApplyTheme(主题应用)”步骤中,用户可选择一种Web页的主题。主题(Theme)是指Web页中各种元素的外观,如颜色、字体等。AutoCAD提供了多种样式的主题。本例选择“OceanWaves”项。
(6)在“Enablei-drop(启用i-drop)”步骤中,用户可决定是否启动“i-drop”功能。“i-drop”的作用是允许Web页的访问者直接使用鼠标,将图形文件从Web上“drag-and-drop”到自己的AutoCAD任务中。本例中选中该选项。
(7)在“SelectDrawings(选择图形文件)”步骤中,用户可选择一个或多个图形文件,并将图形文件的某个布局(Layout)作为图像附加在Web页上。本例中选择“exam4-4.dwg”文件的“model”布局,将“label(标签)”改为“Nutplane”,并单击按钮添加到“Imagelist(图像列表)”中。如图28-17所示。

(8)在“GenerateImages(图像生成)”步骤中,包括两个选项:
①RegenerateImagesfordrawingsthathavechanged:只对已发生变化的图形文件重生成相应的图像。
②Regenerateallimages:重新生成全部图像。
(本文来源于图老师网站,更多请访问http://m.tulaoshi.com/autocad/)本例中选择“RegenerateImagesfordrawingsthathavechanged”项。tulaoShi.com
(9)在“PreviewandPost(预览和发布)”步骤中,用户可选择Preview按钮预览所创建的Web页,或选择PostNow按钮将Web页保存在指定位置,在POST之后可选择SendEmail按钮通过电子邮件发送相关消息。如图28-18所示。

(本文来源于图老师网站,更多请访问http://m.tulaoshi.com/autocad/)
Step3完成创建并浏览Web页
(1)完成以上各步骤后,AutoCAD将在指定的位置创建一个名为“acwebpublish.htm”的超文本文件和一系列相关文件,打开该文件,结果如图28-19所示。

(2)在Web页中,可以单击图像或图像标签,进一步在浏览器中查看DWF格式的图形文件。
(3)在Web页的图像左下方还有一个图标 ,表明该Web页允许用户将图形文件“draganddrop(拖放)”到本地计算机的AutoCAD中。
,表明该Web页允许用户将图形文件“draganddrop(拖放)”到本地计算机的AutoCAD中。
在将鼠标移到该图标处,然后将其拖放到AutoCAD中,其结果是该图形所谓外部参照出现在当前的图形文件中。