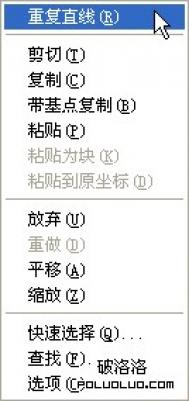在“用户信息”对话框中,输入姓氏、名字、单位、经销商和经销商电话。然后单击“下一步”按钮,如图5所示。

图5
在“选择安装类型”对话框中选择安装类型。可以选择“典型”、“精简”、“自定义”、“完全”。如果您只想使用AutoCAD 2004的基本绘图功能的话,那么建议选择“典型”,然后单击“下一步”按钮,如图6所示。

图6
(本文来源于图老师网站,更多请访问http://m.tulaoshi.com/autocad/)(本文来源于图老师网站,更多请访问http://m.tulaoshi.com/autocad/)
选择AutoCAD 2004装入的子目录。安装向导已经提供了缺省的安装目录。您也可以单击“浏览”按钮更换安装目录。如果直接单击“下一步”按钮,将接受系统缺省设置,如图7所示。

图7
在“选择文本编辑器”对话框中可以指定AutoCAD 2004默认的文本编辑器,缺省情况下使用的是Windows操作系统自(图老师整理)带的“记事本”,一般不用更改,直接单击“下一步”按钮即可,如图8所示。

图8
(本文来源于图老师网站,更多请访问http://m.tulaoshi.com/autocad/)(本文来源于图老师网站,更多请访问http://m.tulaoshi.com/autocad/)
在接下来出现的“开始安装”对话框,该对话框起一个确认的作用,如果用户对之前的设置不满意,可通过“上一步”按钮返回到先前的状态重新设置,确认无误后单击“下一步”按钮即可以直正开始安装,安装过程将自动生成一个安装脚本,之后您将看到“安装进度条”,如图9所示。

图9
安装结束后可以看到“安装完成”对话框,单击“完成”按钮即可完成AutoCAD 2004的安装。