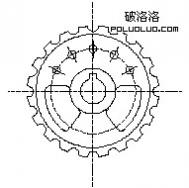1 下图是本例所做出的最终效果,这是一个带有尺寸标注的棘轮机械零件图,请读者仔细观察这幅图,先想一想,如果让你画的话,你会按照什么样的步骤画,会用到哪些工具。

2 不知道读者在心里对这个机械制图的画法是否有了一个总体的框架。下面我们就开始正式绘制这幅图。首先,让我们打开页面坐标,定好坐标原点,再拉出辅助线,这是画比较精确的图前必要的准备工作。

3 用鼠标点击Freehand工具箱中的椭圆工具按钮,以原点为圆心画一个圆,然后选中这个圆,按下Shift+Ctrl+C将其克隆,然后再打开变形工具面板,使用其中的比例工具,将克隆出的圆增大为原来的120%。

4 在下面的几个步骤中,我们将要画出棘轮的棘齿,数一下棘轮的棘齿数目,知道共有18个,所以每个棘齿所跨的角度为20度。先画一条直线,将其克隆以后再旋转20度,这两条直线将作为画棘齿的辅助线。

5 如下图所示,用直线工具在上步所画的两条直线之间画一个小三角形,画线的时候一定要使三角形的三条边首尾相连,三角形的两个顶点为辅助线与大圆的角点,最后同时选定三条边,再执行Join命令使之成为一个整体。

6 选中上一步所画的已经成为一个整体的三角形,按下Shift+Ctrl+C将其克隆,然后利用变形面板中的旋转工具把复制品绕原点旋转20度,再按下Ctrl+D关联复制出整个棘轮上的棘齿。

7 在本页中,棘齿的“基础”已经画好了,但是棘齿轮廓还没有实现,这一步读者一看就应该知道是要使用Union(加)操作命令,具体的步骤见。
知识点:绝大多数的机械制图都是用AutoCAD软件绘制的,但是正像以机械制图为专长的AutoCAD也可以绘制电路图、建筑图甚至服装设计图一样,以平面创意为专长的Freehand在机械制图方面也有专业级的表现。本例综合运用了Free-hand的各种功能,绘制了一个棘轮零件图。最终的效果虽然看起来比较复杂,但只要读者有一定的基础,再按照本例各个步骤的讲解,要完成它也不是很困难的。
本页中几个步骤的目的是为了绘制棘轮的一圈棘齿,从图中我们可以看到棘齿是均匀地分布在棘轮的外圈上的,而且所有棘齿的形状、大小都是完全一样的,所以这使得我们想到,绘制这样的图当然要使用复制命令。而我们又注意到棘齿的分布是很有规律的,根据前面绘图的的经验,我们知道这时应该使用Duplicate(关联复制)命令,该命令一般是要与变形命令联合使用的,在本例中也不例外。所以在关联复制以前,先要把第二个棘齿相对于第一个棘齿的位置精确地定好。
1 按下Ctrl+A快捷键,把绘图区内的对象全部选定,然后按下Shift+Ctrl键的同时用鼠标点击内圈的圆把它排除。这时,再点击Modify|Combine|UnitulaoShi.comon菜单项命令,将棘齿加到外圆上,得到下图。

2 下面要画通过棘轮四孔的点划线圆,所以先要把画圆的线型改为点划线,打开物体检视面板,选择其中的线型检视页,如下图所示在下拉列表中选择点划线。

3 按照上步所述设置完线型以后,用鼠标按下Freehand绘图区中的椭圆工具按钮,再用鼠标点击坐标原点,以原点为圆心画一个圆,用户可以看到这时画出的圆是由点划线组成的。
123下一页