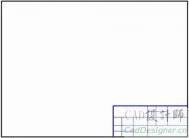从Window菜单>Toolbars选择Xtra Tools打开Xtra Tools工具箱,双击其中的Shadow(阴影)按钮 ![]() 打开Shadow对话框。在Type(阴影类型——注1)中选择Hard Edge(硬边缘阴影);在FillTuLaoShi.com(阴影的填充类型——注2)中选择Color(自定义颜色),同时在调色板中调出R=125,G=75,B=55的深咖啡色,将之拖到Fill选项条下面的方框中;Scale(阴影比例)设为100%;Offset(偏移量)是指定阴影相对于原对象的坐标的,把它设为(-5,-10)。单击Apply(应用)按钮,这时的Shadow对话框和箭头图像应分别如图二十和图二十一所示。
打开Shadow对话框。在Type(阴影类型——注1)中选择Hard Edge(硬边缘阴影);在FillTuLaoShi.com(阴影的填充类型——注2)中选择Color(自定义颜色),同时在调色板中调出R=125,G=75,B=55的深咖啡色,将之拖到Fill选项条下面的方框中;Scale(阴影比例)设为100%;Offset(偏移量)是指定阴影相对于原对象的坐标的,把它设为(-5,-10)。单击Apply(应用)按钮,这时的Shadow对话框和箭头图像应分别如图二十和图二十一所示。

图二十

图二十一 注1:关于阴影类型中的几个选项Hard Edge(硬边缘)、Soft Edge(软边缘)、Zoom(残影拖动),这里作一简单解释。硬边缘的效果大家已经看到了。软边缘比硬边缘多了Fade to和Soft Edge两个选项,Fill和Fade to各指定一个颜色,意指阴影的颜色从中心的Fill色向边缘的Fade to色过渡;Soft Edge选项设定过渡的方式,您可以用滚动条自行设定,然后用Apply查看效果。至于Zoom,它类似于和Shadow同处一个工具箱的Smudge(烟迹)工具 ![]() ,都是拖动以后形成一条痕迹,您可以改变面板中的各个选项以观察效果。
,都是拖动以后形成一条痕迹,您可以改变面板中的各个选项以观察效果。
注2:在Fill选项中,有Color,Shape和Tint三个填充方式(只有Hard Edge和Soft Edge有三种选择,Zoom只有Color一种填充方式)。Color指用指定的颜色填充阴影;Shape指用对象的外形填充阴影,滚动条提供从对象本色到黑色过渡的各种颜色;Tint则提供从白色到对象本色过渡的所有颜色。
有了做矩形和箭头的经验,那组圆形和线条就显得容易多了,只要控制好圆的大小,不要比例失调就可以了。值得注意的是排列线条时的定位问题,因为画线时Option面板中不显示坐标。您可以借助Grid(网格)和Snap to Grid(向网格靠拢)工具来帮助定位。先复制并排列竖线,完成后按Ctrl+G组合,然后同时按住Shift和Alt键转向90度复制出横线,在组合一次就大功告成了……别忘了填色啊,由于这里直线只起背景烘托作用,应该用尽可能浅的颜色。
至于文字,没什么可多讲的,您可以输入自己喜欢的文字。工具箱中的Text(文字)工具 ![]() 提供文字输入,Inspectors面板中的Text子面板用于控制文本格式,和大多数的字处理软件都差不多。这里还要提一句的是Text菜单中的Flow Inside Path和Attach to Path功能,它们都可以让文字贴近路径,以得到一些比较实用的功能,它们都很简单,只要您指定好路径再调用它们就可以了。
提供文字输入,Inspectors面板中的Text子面板用于控制文本格式,和大多数的字处理软件都差不多。这里还要提一句的是Text菜单中的Flow Inside Path和Attach to Path功能,它们都可以让文字贴近路径,以得到一些比较实用的功能,它们都很简单,只要您指定好路径再调用它们就可以了。
好了,所有的素材都准备好了,万事具备,只欠东风!本教程最精彩的部分就要来了,别开小差!!
把所有的素材都移到画框之外,选择View菜单>Perspective Grid>Define Grid命令,显示如图二十二的窗口。
在这个对话框里,上半部的窗口中是当前的网格名,下面是它的参数。
Vanishing point:设置透视点,最多能设置3个透视点,当设置为3个透视点时,Perspective网格形成金字塔形状;
Grid cell size:设置网格的大小;

图二十二
Left grid color:设置左边网格的颜色;
Right grid color:设置右边网格的颜色;
Horizontal grid color:设置水平网格的颜色。
现在我们将 Vanishing point设置为2,按OK后,我们的画面中出现了三个网格面,顿时使原先的平面变成了“三维空间”!按下工具箱中的Perspective按钮后可以移动这三面的网格(通过拖动网格的边缘或左右两面网格上的透视点——一个菱形的点),移动网格可以改变网格的尺寸和视角,这很重要,它会使作品呈现不同的立体效果。
现在把我们的素材贴到透视网格上去。用Perspective工具选择一个素材(就是按下Perspective工具按钮,光标就变成了锥形)。按住键盘上的向左键头,您就可以让图形紧贴在左边的网格上;按住向右键头,它就可以紧贴在右边的网格上;向下键头会使图形贴在水平网格的前面方向,向上箭头会使图形贴在水平网格的纵深处。按此方法把素材一一贴到网格上去。
当我们想浏览我们的图形时,这个网格就显得有点碍眼了,我们可以快速的移去网格。双击透视点,会隐藏网格,再次双击,网格就会显示出来。