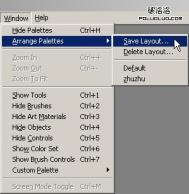painter是世界上最好的仿自然绘画软件,如果你对于painter还不甚了解,那么以下的内容图解会帮助你初步了解painter的操作界面以及一些关于个性化的小技巧。这个是painter 6的操作界面,其中我没有把color set的面板显示出来,因为那块东西基本没用

painter 7的界面和painter 6的没有多大的区别,以下是painter 7默认的界面。各个面板的快捷键和painter 6的一样,打开或者隐藏都是同样的快捷键。

默认的界面看起来乱糟糟的,我根据自己的操作习惯重新调整了面板位置,而且自定义了三组笔刷面板(这个过会儿会讲到自定义的技巧)。

自定义的面板排列就是layout可以储存起来,就算以后弄乱了也可以轻易恢复。

最好选择一个合适的名字保存自定义的layout

有时候需要整体观察画面效果的时候可以隐藏掉那些面板,快捷键是CTRL+H,恢复是同样的快捷键。

关于自定义面板,painter 7几乎可以把所有的美术材质面板中的东西已经笔刷和命令集中在自定义的面板上。先是把笔刷添加到自定义的面板上。

选择喜欢的笔刷变体把它拖拽到界面的空白处,就会自动形成一块自定义面板。
(本文来源于图老师网站,更多请访问http://m.tulaoshi.com/painter/) 
把喜欢的paper(纸纹)也可以添加到自定义的面板。
一些常用的菜单命令也可以添加!哈哈

会出现这个对话框

同时点选需要的菜单命令,这里我选择了运用纹理。

在add to的下拉里面选刚才定义的面板的编号。

这时菜单命令被添加在了自定义面板上,以后只要按一下这个按钮就可以快速打开运用纹理的对话框。

自定义的面板可以保存起来
tuLaoShi.com 

这个对话框从上至下依次是:重命名,删除,输入,输出。
保存面板最好先rename(重命名),然后选EXPORT(输出)保存为面板特有的PAL格式文件,最好保存在特定的文件夹里面,这样以后修改或者导入比较方便。

最后提示一下,如果需要调整自定义面板上图标的位置,按住SHIFT+CTRL键拖拽。
(本文来源于图老师网站,更多请访问http://m.tulaoshi.com/painter/)如果需要删除图标,按住SHIFT+CTRL+ALT,这个时候光标会变成垃圾桶的形状,点击需要删除的图标即可
这里透露一下我的第一块自定义面板上的笔刷排列,painter有着太多的内建的笔刷变体,哪些才是比较合适的呢,其实常用的就那几种,有些只是为了添加特殊效果

下面依次介绍这块面板上的笔刷

1.Cover pencil(覆盖铅笔):用来起稿和刻画细部。2.Eraser(橡皮擦):当然是擦除的功能。3.Captured bristle(分叉毛笔):画毛发最好的选择。4.Digital airbrush(数码喷枪):可以喷涂很柔和的层次,和PS的喷枪一样。5.Add grain(增加颗粒):用来添加设定好的纸纹,很好的局部增效工具。6.sharp chalk(锐利色粉笔):刻画细部的利器,而且带有一定的纸纹效果。7.oil pastel(油性色粉笔):核武器级别的超级笔刷,塑造形体的绝好选择,手感绝对一流!但是有被用滥的趋势8.Just add water(加水笔):可以很好地柔和笔触。9.Artist pastel chalk(艺术家粉笔):快速涂抹以及速写的好工具,带有明显的纸纹效果。10.Smudge(涂抹水笔):也是融合笔触的工具,但是可以保留一定的纸纹效果。和just add water相比,smudge的混合更加粗糙一些,不过有时候需要保留纸纹效果的延续性
painter的预设也需要改动一下,首先是undo的还原步数

系统默认的是5步,我们可以改为10步,当然你的内存足够多的话还可以增大这个数值,最大限度是32步。不过付出的内存代价也是惨重的,painter 7的某些水彩笔刷绝对是内存杀手,还是适可而止比较好

还有就是自定义快捷键


自定义快捷键的方法和自定义面板加命令是一样的操作,也是点选需要的菜单命令这里我把save as定义成了F1的快捷键,也就是说以后按一下F1就可以save as了
最后补充一下,要发挥painter的最大威力,一定要配合数为板,最好的选择当然是wacom。