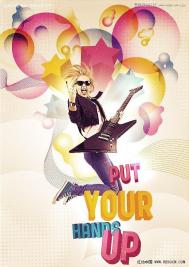墨绿色是古典色调中比较常用的。大致调色过程:先把图片中的主色调统一,并适当降低图片饱和度得到初步的中性色效果,然后加深图片暗部,再增加绿色即可。
原图

最终效果

(本文来源于图老师网站,更多请访问http://m.tulaoshi.com/ps/)(本文来源于图老师网站,更多请访问http://m.tulaoshi.com/ps/)1、打开素材图片,创建色相/饱和度调整图层,对全图、黄色,绿色进行调整,参数设置如图1 - 3,效果如图4。这一步快速把图片转为偏绿的中性色图片。

图1

图2

图3

图4
2、按Ctrl + J 把当前色相/饱和度调整图层复制一层,不透明度改为:60%,效果如下图。

图5 (本文来源于图老师网站,更多请访问http://m.tulaoshi.com/ps/)(本文来源于图老师网站,更多请访问http://m.tulaoshi.com/ps/)3、创建曲线调整图层,对红、绿、蓝通道进行调整,参数设置如图6 - 8,效果如图9。这一步微调图片暗部颜色。

图6

图7

图8

图9
4、创建可选颜色调整图层,对黄、绿、青、白进行调整,参数设置如图10 - 13,效果如图14。这一步给图片增加淡绿色。

图10

图11

图12

图13

图14 123下一页