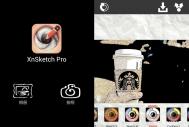原图

最终效果图

1.打开PP美眉照片,人物背景尽量选择简单点的。先复制两个背景层,如下图。

2.选副本2,执行:图象—调整—去色;滤镜—其它—高反差保留,如下图。
(注:参数根据不同的图片来设置,以保留更多的图片细节)

3.进行亮度/对比度调整,获取人物的轮廓线。如下图。

4.选副本1,执行通道混合器,参数如下图:

5.进行滤镜—艺术效果—胶片颗粒处理,参数设置如下图:

6.继续执行滤镜—模糊—特殊模糊,参数如下图:

7.副本1进一步锐化,选副本2,图层设置为正片叠底,透明度41。(注:使人物的细节部分得到保留)如下图:

8.合并图层副本1、副本2,通用加深工具对人物脸部线条和阴影加深,减浅工具修饰脸部高光部分。如下图:
(注:可根据特定情况来调整工具的参数,此图只是示范)

9.建议将图放大便于处理,用减浅工具点出眼球的反光点,头发整体加深,如下图:

10.处理后的效果如下图:

11. 为了更加逼真,对图象进行纸质效果的处理。 新建一层,填充白色 ,如下图:

12.进行滤镜—纹理—纹理化,参数如下图:

13.然后执行4次曲线调整,参数如下图:

效果如图


1(图老师整理)5.新建图层2,填充图案,透明度设置为10%,如下图:

16.OK做好了,动手试试吧!效果如下图: