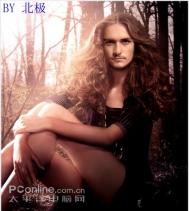素材图 1

素材图 2

素材图 3


2、使用多边形套索工具选出MM的轮廓,复制,粘贴到新的层中,将原始图层里的东西全部擦除掉,可以换个大大的橡皮擦来擦~

3、使用涂抹工具,将笔触的硬度设置为0%,将皮肤上得痣及其他与肤色不同的东西涂抹掉。

4、使用滤镜-模糊-特殊模糊,数值自定。


6、点击图像-调整-照片滤镜,选择黄色,让白部的色调柔和一些~

7、找两张纹身的图样,我们找的当然是蝴蝶和蝎子~将它们各自放到新的图层中。

8、把这两个图样放到女孩的背上,如下,再用滤镜-模糊-进一步模糊。

9、下面我们来制作背景。找一幅竹子的图片,放置到一个新的层中。做法是找一幅竹子的大图,使用矩形选区工具选出合适大小,复制并粘贴到新的图层内。


11、对图片的位置进行移动,直到两幅图完美的拼接起来,然后点击层-合并图层将两层合并(ctrl+E)。

12、使用滤镜-模糊-特殊模糊,数值不变,默认。并对颜色进行一下调整(图像-调整-曲线ctrl+M)。 Tulaoshi.Com

13、使用滤镜-渲染-镜头光晕在图片中如下添加一些小光源。

14、将女孩所在的图层进行复制,然后使用图像-调整-亮度/对比度,将颜色进行加深,向下微微移动一下,然后点击滤镜-模糊-高斯模糊进行模糊操作。

15、新建层,黑色填充,使用矩形工具将完成的MM背部粘贴到黑色背景上方,并使用滤镜-模糊-高斯模糊将边缘模糊一下。
一个效果非常好的蝶蝎美人就完成了,技术是非常简单的,初级用户都可以很简单的完成,但是创意是非常有特色的~希望大家在练习的过程中多多学习一种思维方式,即使不用繁琐的高深的技术也是可以完成非常好的效果的哦~