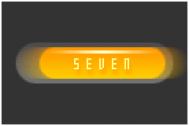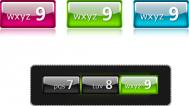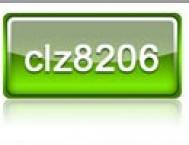1.新建一个500*250象素的窗口,填充绿色(R:52,G:175,B:125),再新建一层命名为"按钮--底部",选择“圆角矩形工具”如图1,半径数值为“10”如图2,绘制如图3所示的圆角矩形。

图1
![]()
图2

图3
2.把圆角矩形局部放大用钢笔工具勾出如图4所示的图形,按“Ctrl+Entr" 调出选区,再按"Delete"键删除选区部分。取消选区如图5

图4

图5 (本文来源于图老师网站,更多请访问http://m.tulaoshi.com/ps/)3.按Ctrl+J 将"按钮--底部"复制一层,选择:编辑 变形 垂直翻转,再选择:编辑 变形 水平翻转,分别如图6,图7
按 Ctrl 用箭头工具把翻转后的图形水平拖到适当的位置如图8。

图6

图7

图8
4.将两个图层链接如图9,再按Ctrl + E 将两图层合并。

图9 (本文来源于图老师网站,更多请访问http://m.tulaoshi.com/ps/)5.如下图所示锁定透明象素

图10
6.选择渐变工具,颜色设置如下图11,由上至下绘制渐变效果如图12

图11

图12
7.新建一层命名为“按钮--高光”,(图老师整理)调出“按钮--底部”的选区如图13,选择菜单:选择 修改 收缩,数值为1,再填充淡绿色(R:244,G:253,B:235),按Ctrl + D取消选区。

图13

图14

图15 (本文来源于图老师网站,更多请访问http://m.tulaoshi.com/ps/)8.如图16在“按钮--高光”这层添加蒙版,再用黑白渐变工具如图17由上往下绘制渐变,效果如图18

图16
![]()
图17

图18
9.把“按钮--底部”复制一层命名为“按钮--倒影”,选择菜单:编辑 变换 垂直翻转,用箭头工具拖到适当的位置如图20

图19

图20 (本文来源于图老师网站,更多请访问http://m.tulaoshi.com/ps/)10.在“按钮--倒影”添加蒙版,用黑白渐变由上至下绘制渐变,效果如图22

图21

图22
11.再最上面一层打上文字"PS联盟制作"文字颜色:(R:247,G:255,B:242),再双击图层调出图层样式选择投影设置如图24

图23

图24
12.把文字绘制到另一个按钮上面,适当的再调整按钮的颜色完成最终效果 PSD文件下载

图25
应用--可以根据需要调节不同颜色