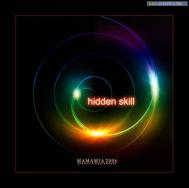1.首先,在Photoshop中新建文档。你可能已经猜到了,是的,我们需要一个较大的画布来容纳文字。我的文档大小大概为900×400像素左右,分辨率为150像素/英寸。如果希望质感更加突出,不妨将分辨率提高到300像素/英寸。颜色模式为RGB,白色背景。
将色板复位,接下来写上文字。这一次你不用费心思去寻找合适的字体了,我们将使用很普通的字体。从你的字体列表中选择Times New Roman PS MT,字型选择Roman,文字大小为220点,设置消除锯齿的方法为清晰。不必刻意将文字对齐到画布中心,下面我们有精确的方法对齐。
(本文来源于图老师网站,更多请访问http://m.tulaoshi.com/ps/) 按住Ctrl键,点击文字层,载入文字层选区。复制后删除当前文字层,取消选择。在背景层上新建一层,命名为Text,按Ctrl+V,将剪贴板上的图像粘贴到新层中。图像会自动置于画布正中。(图01)

2.载入Text层的选区,将选区存为新通道Text;不要取消选择,在Text层中,打开填充对话框,用50%灰色填充选区后,取消选择。(图02a)

新建通道,命名为Text Blur,我们将在这个通道内制作光照效果需要的纹理通道。载入通道Text的选区,用白色填充后取消选择。然后用高斯模糊对通道内的白色区域稍加模糊,半径为6.5像素;随即添加杂色,数量为2.22%,平均分布,单色,这些细小的杂色颗粒是塑造质感的关键。(图02b)





4.下面要做的是加强字体的轮廓,使它更“有型”。我们采用图层样式的方法:双击图层面板,进入图层样式,选择斜面和浮雕样式,设置结构为内斜面,方法为平滑,深度为540%,方向为上,大小为13像素,软化为0,阴影角度为120度,高度为30度,高光和暗调保持默认,仅将暗调的不透明度减低为24%;
为了使金属的感觉更强烈,选择光泽样式,将混合模式设为颜色渐淡,颜色为白色,不透明度为40%,角度为19度,距离为11像素,大小为14像素,使用反向效果。这样金属表面被照亮,纹理也变得较为清晰。(图04)

5.即使使用了光泽样式,金属反光的效果还是不够理想。为此,我们新建一层,命名为Highlites,我们要在这一层中为金属增加亮度。载入通道Text的选区,依然用50%灰色填充,取消选择。这是为应用光照效果做准备的。接下来就是应用光照效果滤镜。这一次将光源中心设在上次光照滤镜中第一个光源中心的位置,方向从左下到右上,如图05a,光照属性同第一个光源效果相同,不过将光源色和环境色都设为白色。(图05b)

图05a

图05b (本文来源于图老师网站,更多请访问http://m.tulaoshi.com/ps/)6.在表现金属质感时,大多会用到曲线命令。在Photoshop中,再也没Tulaoshi.Com有比它更适合表现复杂反光效果的命令了。初学者可能会觉得曲线不太好掌握,其实只要记住一些基本规则,勤加练习,你就能很好的掌握这个强大的工具。感性的认知要比理性的知识更容易让你明白曲线的奥秘。最关键的一点是,曲线起伏越大,色调变化越强烈。在表现金属等强反光物体的光泽时,我们更多的使用“W”型或说是“M”型的曲线形状。在这个例子中,我们将曲线设为如图06a的形状。你不必完全摹仿,可以尝试自己调整曲线的形状,体会曲线的变化和图像之间的关系,这样,要不了多久,你就能成为令人羡慕的曲线高手。相反,如果只是单纯的描摩,那么这样的练习对你来说作用是微乎其微的。

在曲线调整后,本来平淡无奇的图像出现了戏剧性的变化,但更神奇的还在后面。(图06b)

7.如果是有经验的Photoshop用户,看到这里就会猜到,我们下一步要改变Highlites层的图层混合模式,使它更好的和下面的图层融合,而不是作为一个单独图像存在。将Highlites层的混合模式设为叠加。如果觉得亮度太高,可将图层的不透明度降低到60%。(图07)

(本文来源于图老师网站,更多请访问http://m.tulaoshi.com/ps/)8.也许对铁块来说,这样的颜色太灿烂了些,显的不够真实,我们再次发挥图层样式的强大作用,进一步完善图像。
首先选择斜面和浮雕样式,样式为内斜面,方法为平滑,深度为100%,方向为上,大小为13,阴影角度为120度,高度为30度,打开光泽等高线编辑器,将映射曲线调整为如图08a的形状,选择消除锯齿选项,高光和暗调保持默认;

选择投影样式,角度为120度,距离和大小为10像素,扩展为0,其它选项保持不变;
最后,我们选择渐变叠加样式,为文字“镀”上一层漂亮的颜色。将渐变的混合模式设为差值,不透明性为40%,样式为线性,勾选与图层对齐,角度为90度,缩放为100%,打开渐变编辑窗口,在渐变类型中选择杂色,粗糙度为27%,取消限制颜色选项,然后点击随机化按纽,观察图像的变化,直到出现你满意的颜色为止(图08b)。因为要打开的调板较多,所以要合理安排各调板之间的位置,要使渐变编辑窗口和图像窗口同时可见。这个方法会使你的图像千变万化,效果出乎意料的好。最后的图像会有丰富的颜色但又不会过于夸张,这个步骤要算整个过程中最出彩的一步了。(图iron,08c)