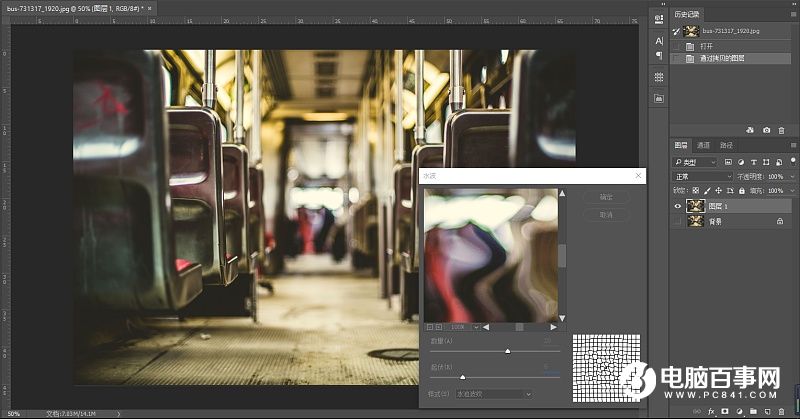来源:PS联盟 作者:Sener
本教程介绍金属纹理字效果的制作。思路:把文字制作分成两部分,先使用图层样式制作出文字的金属感,然后再制作纹理,把制作好的纹理叠加到文字上面,效果就出来了!
最终效果

1.新建一个600 * 350像素的文件背景填充为黑色,然后选择文字工具打上文字,字体选择粗一点的字体,颜色为:#4C9A20,大致效果如图1

图1
2.调出文字的图层样式进行设置,参数设置如图2-5,效果如图6

图2 屏幕在其它的PS版本叫滤色

图3

图4

图5

图6
3.调出文字的选区,执行菜单:选择 修改 收缩,数值为6,确定后新建一个图层,使用渐变工具绘制渐变,颜色设置如图7,效果如图8

图7

图8
4.再调出文字的选区,新建一个图层按Ctrl + Alt + D羽化数值为5,确定后填充为白色,不要取消选区,执行菜单:选择 修改 收缩,数值为6,确定后再按Ctrl + Alt + D羽化数值为5,确定后按Delete删除,然后隐藏其它图层效果如图9

图9
5.执行菜单:滤镜 像素化 碎片,确定后,再执行菜单:滤镜 锐化 锐化,然后按Ctrl + F 5次效果如图10

图10
6.如图11所示锁定图层,然后填充颜色:#447A1F,然后再解锁图层,执行菜单:滤镜 艺术效果 绘画涂抹,参数设置如图12,如果效果不突出可以按Ctrl + F加强(图老师整理)一次,确定后再适当调下颜色,效果如图13,然后把这个图层命名为“纹理”

图11

图12

图13
7.把隐藏的图层显示出来,先调出渐变层的选区回到“纹理”图层按Ctrl + C复制,再在渐变图层的上面新建一个图层按Ctrl + V粘贴,然后把图层混合模式改为“溶解”,效果如图14

图14
8.调出文字图层的选区回到“纹理”图层按Ctrl + C复制,再在文字图层的上面新建一个图层按Ctrl + V粘贴,然后把图层混合模式改为“变暗”,按Ctrl + U 调下色相/饱和度,参数设置如图15,确定后把“纹理”图层隐藏,完成最终效果。

图15

图16