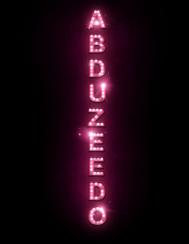本教程当前前期文字制作用到了AI,这款软件的操作与PS比较类似,喜欢这款字体的最好先按住一个AI软件。大致字体做好后再用PS来渲染立体感,尤其是文字笔画重叠的部分,需要用加深等工具作出阴影。其它部分用图层样式即可。
最终效果

1、打开Illustrator,创建一个名为“Letter”的新文件,色彩模式设置为CMYK,72dpi。


3、画另一个矩形,但要比之前的那个窄。改变它的颜色为红色或其它颜色以便区分。

4、使用选择工具(V),旋转第二个矩形(如图)。位置不需要非常精确,随着感觉走。

5、按住Alt键并点击拖动红色矩形移到右边。拖动时按住Shift键保持平行。


7、选择灰色矩形,延长它一点,将它复制(Ctrl + C)并粘贴到前面(Ctrl + F)。按CTRL + SHIFT + ]把它放在其他形状的前方。

8、删除其填充,选择所有的红色长方形,右键单击建立剪贴蒙版。选择所有物件(按Ctrl + A),点击合并按钮。然后把合并后的图形副本粘贴到前方(CTRL + C Ctrl + F)。 使用橡皮擦工具(Shift + E),按住Alt键擦除左侧红色条纹的部分。





10、使用选择工具(V),选择黑色矩形,按住Alt键并单击拖动中间的变形点,如图。

11、在路径查找器窗口中(窗口路径查找器),单击合并图老师按钮。然后选择所有的物件,再次合并。使用直接选择工具(A),选择黑色矩形,点击删除。



13、使用椭圆工具(L),画一个圆圈。按住Shift键点击拖动,使之更完美。

14、单击矩形形状,从顶部的菜单条复制高度值。选择圆形并在宽度和高度上粘贴此值。




16、使用选择工具(V),按下图对齐形状。选择矩形,按ALT点击拖动来创建一个副本。 重新对齐副本,参照步骤9。



18、打开色板面板(窗口色板),点击拖动生成的形状到面板里。命名为“candy-end”。在画笔面板中(F5键),选择我们的画笔。确保取消一切操作(按Ctrl点击空白区域)。

19、打开下拉菜单,选择选项。单击最后一个框,从列表中选择“candy-end”。点击确定。选择路径,再次点击一下笔刷。现在看看它的样子。



21、现在,让我们创建文本吧。我使用“Giddyup Std”字体作为参考。使用水平文字工具(T),输入下列文本。

22、选择所有文字,去对象扩展,然后去对象路径清理。


23、在图层面板中(F7键),点击“创建新图层”按钮,并锁定它下面的层。选择新创建的层。

注意:如果你想改变颜色,去创建的形状,改变其颜色,并创建一个新的画笔。我选择了亮粉色和灰色。黑色背景会更清晰,添加它。

25、Ctrl+F2,然后去路径查找器窗口,点击“合并”,然后去对象路径清理。




27、使用渐变工具(G),按下图对背景应用渐变。









提示:按Ctrl + 单击文字层,去图层图层蒙版显示全部。

30、创建一个新层(Ctrl + Shift + N),把它放在文本图层的下方,使用画笔工具(B),设置硬度为0%,删除画笔面板其他额外的设置,涂抹一些阴影,仿佛部分文字在墙上弯曲一样。

31、打开“paper texture”。选择全部(Ctrl + A),复制(Ctrl + C)并粘贴(Ctrl + V)到我们的文档中。把它放在背景层的上方。调整大小以适合画布,然后按回车键。设置混合模式为正片叠底。






最终效果: