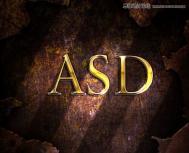本教程介绍巧克力文字的制作方法。大致分为两个部分来制作,文字部分只需要用图层样式来完成。另一部分就是文字上面的小点,可以用通道等来完成。
最终效果

1、新建一个800 * 600像素的文档,背景填充黑色。选择文字工具,打上想要的文字,字体颜色为:#614C49。

图1 2、把文字图层复制一层,并填充颜色:#DACCB9,把当前图层移到原图层的下面,稍微向下移几个像素,效果如下图。

图2
3、调出原文字选区,选择菜单:选择 修改 收缩,数值为2,确定后在图层的最上面新建一个图层,填充颜色:#614C49。

图3 4、给当前图层添加图层样式,选择斜面和浮雕,参数设置如图4,效果如图5。

图4

图5 5、把当前图层复制一层,双击图层设置图层样式,对混合选项及斜面和浮雕设置,参数设置如图6,7,效果如图8。

图6

图7

图8 6、进入通道面板,新建一个通道,用白色画笔点上一些随意的小点,如图9,然后用涂抹工具随意涂抹一下,效果如图10。

图9

图10
7、按Ctrl + L 调整色阶,参数及效果如下图。

图11 8、用黑色画笔把边缘部分的涂掉,小点看上去均匀一点,效果如下图。

图12
9、回到图层面板,按Ctrl + Alt + 4 调出通道选区,新建一个图层填充颜色:#614C49,取消选区后按Ctrl + T 适当变形处理,然后再多复制几层,贴到文字上面,擦掉多出的部分,效果如下图(为了便于观察,小点用黄色表示)。

图13
10、给小点加上斜面和浮雕样式,可以直接复制刚才设置好的文字图层样式,大致效果如下图。

图14 tulaoShi.com11、创建亮度/对比度调整图层,参数设置如图15,效果如图16。

图15

图16
12、创建曲线调整图层,对RGB进行调整,参数设置如图17,效果如图18。

图17

图18 13、新建一个图层,按Ctrl + Alt + Shift + E 盖印图层。执行:滤镜 素描 铬黄,参数设置如图19,确定后把图层混合模式改为“颜色减淡”,不透明度改为:60%。调出文字选区,按Ctrl + Shift + I 反选,按Delete 删除多出部分,效果如图20。

图19

图20
14、新建一个图层,把前景颜色设置为:#F6871B,图层混合模式改为“柔光”,不透明度改为:20%,用画笔把图21选区部分涂上一些补光,效果如图22。

图21

图22
最后调整一下细节,完成最终效果。

图23