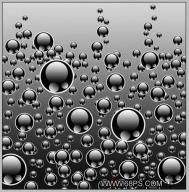效果图 2

效果图 3


素材图 1

素材图 2

素材图 3

素材图 4

素材图 5


2、执行图像——计算命令,打开计算对话框,设置好各相关选项,确定后得到Alphal2通道,按ctrl+c键拷贝,(图2),这一步操作,目的是得到纯白图片。

3、回到图层面板,按ctrl+v键粘贴,复制一层,图层混合模式为“滤色”不透明度为43%(图3)。

4、作“曲线”调节(图4),目的是加强图片的对比度。

5、窗口最大化,默认前景色与背景色,用截剪工具拖出一个超出画面的横框(图5)。

6、确定操作,效果如下图所示(图6)。


8、新建一层,用矩形选框工具画选区,填充黑色,不透明度为66%(图8)。

9、新建一层,设置前景色为“#bobobo” 选择粉色画笔,在图层上涂沫,涂沫时要注意画的旋转(图9)。

10、对图层作滤镜——杂色——添加杂色和图层样式——投影操作,设置如(图10)。

11、合并图层1和图层1副本,添加图层蒙版,用黑色画笔工具在不需的地方涂沫,新建一层,用矩形选框工具画选区(图11)。

12、填充黑色,取消选区,不透明度设置为22%(图12)。


14、输入文字后的图层面板(图14)。
15、调入素材图片并作好排列组合(图15),

16、合并所有图层,用色阶作对比度调节(图16),教程制完成。

模版做的效果图。