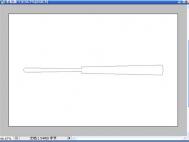一、 新建一张12×14厘米,分辨率为300像素/英寸,背景色为白色的画布。
二、 新建图层一并填充黑色:R:0G:0B:0,选择菜单栏上“滤镜”——“像素化”——“铜版雕刻”,在弹出的对话框中的类型设置为“粒状点”(图一)。

(图一)
三、 继续选择菜单栏上“滤镜”——“素描”——“基底凸现”,将细节设置为11、平滑度设置为2、光照方向设置为“底”。(图二),暂时隐藏该图层。

(图二)
四、 用工具栏上的钢笔工具,绘制出酒壶上部的曲线形状,然后将路径转换成选区,并填充灰色R:177G:177B:177(图三)

(图三) 五、 在图层二上应用图层样式“斜面和浮雕”,在弹出的对话框中将样式设置为“内斜面”,方法设置为“平滑”、深度设置为“100%”、大小设置为“5”、软化设置为“0”。然后再复制一个图层二副本为锡壶的下部。(图四)

(图四)
六、 将前面隐藏的图层一恢复可视,选择菜单栏上“编辑”——“变换”——“自由变换”工具(ctrl+T),将此图层一、二缩小至合适比例。(图五)

(图五)
七、 新建图层三,用工具栏上的矩形选框工具,拉出一个和图层一同样高度,但略宽的选框,并填充黑色R:0G:0B:0,并将此层放置最底层。(图六)

(图六)
八、 打开素材图(可根据自己的喜爱挑选,但最好为线条清晰的图片)(图七)

(图七) 九、 用工具栏上的魔棒工具,容差为100%,将图案选出来,再用移动工具,移到正在制作的文件里(此图层自动命名为图层四)选择菜单栏上“编辑”——“变换”——“自由变换”工具(ctrl+T),将此图层至合适比例,放置在酒壶中央,并置于顶层。(图八)

(图八)
十、 保持图层四为当前图层,在菜单栏上选择“调整”——“去色”,应图图层样式“斜tuLaoShi.com面与浮雕”,在弹出的对话框中,样式设置为“浮雕效果”、方法设置为“平滑”、深度设置为“730%”、方向设置为“上”、大小设置为“3”,软化设置为“0”。再将此图层样式改为“叠加”(图九)

(图九)
十一、 将图层合并。应用图层样式“渐变叠加”,在弹出的对话框中,将混合模式设置为“叠加”、不透明性设置为“66%”、样式设置为“线性的”、角度设置为“0度”、缩放为“88”(缩放数值要根据酒壶的大小调整)。然后点击“渐变”栏,弹出“渐变编辑器”对话框,将渐变色标数字设为5个,颜色为“黑(R:0G:0B:0)、白(R:255G:255B:2550)、灰(R:100G:100B:100)、白、灰、白、黑”,距离为别是“0、15%、30%、50%、70%、85%、100%”,不透明度为100%。(图十)

(图十)
十二、用加深工具,调整好大小,曝光度设置为30%,对酒壶身两侧进行加深,使其看上去更加立体。再新建图层,用矩形选框工具,拉一个细长条,填充R:244G:244B:244,再复制一个图层二副本,分别放在两侧,使内部有凹凸感。再与图层一合并。(图十一)

(图十一) 十三、新建一个图层,用钢笔工具勾出壶底形状。转换为选区后,填充R:54G:54B:54。应用图层样式“斜面和浮雕”,在弹出的对话框中将样式设置为“内斜面”,方法设置为“平滑”、深度设置为“100%”、大小设置为“5”、软化设置为“0”。将此层放置最底层,然后与壶身图层合并。(图十二)

(图十二)
十四、新建一个图层,用钢笔工具勾出壶嘴的形状。转换为选区后,填充一种颜色(此处可填任何色,但下一步应用滤镜时,要保证前景色与背景色不一致,最好对比强烈,本例用黑白),在菜单栏中选择“滤镜”——“素描”——“半调图案”,在弹出的对话框中,大小设置为“3”、对比度设置为17,图案类型设置为“网点”。(图十三)

(图十三)
十五、在菜单栏上点击“选择”——“色彩范围”,将此图层的白色选择出来,保持选区不动,在图层面板上点击右键,选择“通过拷贝的图层” ,将白色与黑色分离成两层。选中黑色网点图层,应用图层样式“斜面和浮雕”,在弹出的对话框中将样式设置为“浮雕效果”,方法设置为“平滑”、深度设置为“271%”、大小设置为“2”、软化设置为“0”。(图十四)

(图十四)
十六、新建一个图层,用钢笔工具勾出壶嘴边沿圈的形状。转换为选区后,填充一种R:190G:190B:190。链接合并所有壶嘴图层,并将此层放置于最底层(图十五)

(图十五) 十七、将壶嘴图层应用图层样式“渐变叠加”,在弹出的对话框中,将混合模式设置为“叠加”、不透明性设置为“100%”、样式设置为“线性的”、角度设置为“0度”、缩放为“92”(缩放数值要根据壶嘴的大小调整)。然后点击“渐变”栏,弹出“渐变编辑器”对话框,将渐变色标数字设为3个,颜色为“黑(R:0G:0B:0)、白(R:255G:255B:2550)、黑”,距离为别是“0、57%、100%”,不透明度为100%。将白色旁两个颜色过渡点位置拉得靠近白色色标,使壶嘴的反光更强烈一些。(图十六)

(图十六)
十八、用加深工具,调整好大小,曝光度设置为30%,对酒壶嘴两侧进行加深,使其看上去更加立体。合并除背景外的所有图层。
十九、点击菜单栏上的“图像”——“调整”——“色相与饱和度”。在弹出的对话框中勾选上“着色”。将“色相”值设置为“220”、“饱和度”值设置为“11”,明度值设置为“0”。(图十七)

(图十七)
二十、可为其加上背景,最后完成。