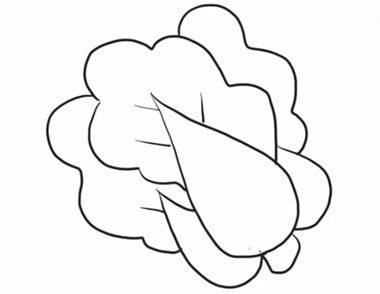白菜的构成非常简单,由一层层叶子组成。制作的时候我们只要按照一定的顺序,从底层的叶子开始制作,每一片叶子又由叶子主体和叶脉构成,也需要分开来制作。大致重复几个操作就可以做出来了。
最终效果

1、新建一个800 * 600像素的文档,背景选择白色。新建一个图层,用钢笔勾出白菜主体轮廓,转为选区如下图。

图1 2、新建一个图层,填充深绿色:#277F00,取消选区后效果如下图。

图2
3、新建一个图老师图层,由下至上绘制白菜。用钢笔勾出图3所示的选区,选择渐变工具,颜色设置如图4,拉出图5所示的线性渐变。

图3

图4

图5 4、新建一个图层,用钢笔勾出下图所示的选区,羽化5个像素后填充颜色:#AEE463,确定后按Ctrl + Alt + G 与前一图层编组,如下图。

图6
5、新建一个图层,用钢笔勾出下图所示的选区,羽化5个像素后填充颜色:#B5E66F,同上的方法与前一图层编组,做出底部高光,如下图。

图7
6、同上的方法勾出顶部的暗调部分,羽化10个像素后填充颜色:#469D03,效果如下图。

图8
7、新建一个图层,用钢笔勾出底部叶脉的路径,转为选区如图9,填充颜色:#B8E475,效果如图10。

图9

图10 8、新建一个图层,用钢笔勾出底部叶脉高光部分选区,羽化3个像素后填充颜色:#D7F2B0,按Ctrl + Alt + G 与前一图层编组,如下图。

图11
9、新建一个图层,用钢笔勾出下图所示的选区,拉出图13所示的线性渐变色。

图12

图13 12下一页