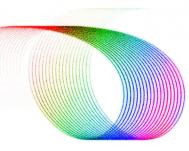1、新建图层,命名为“太阳”。选择形状工具,按住shift同时拖动鼠标,画出一个正圆形,并填充金黄色;设置图层样式:外发光(相关参数酌情调整)

2、在之上新建图层,右键图层菜单选择“创建剪贴蒙版”;用边缘虚化的画笔(柔角65、100等)绘制高光部分,颜色选用柠黄色和白色
(本文来源于图老师网站,更多请访问http://m.tulaoshi.com/ps/)
3、选择形状工具中的圆角矩形,酌情设置圆角参数,然后绘制细长的矩形(太阳周围的光芒)。之后依次进行复制,旋转180度,旋转90度、旋转45度等操作,达到一定的密度。如下图:

4、Ctrl+单击之前的“太阳”图层得到选区,然后创建图层蒙板,光芒的末端同样用图层蒙版做渐隐处理。双击光芒图层,设置渐变叠加效果为径向渐变,颜色从白过渡到橙黄色。至(图老师整理)此太阳部分绘制完毕
(本文来源于图老师网站,更多请访问http://m.tulaoshi.com/ps/)
5、接下去绘制白云。用椭圆形状工具拉出一个圆形,如图设置图层样式:

6、将此样式保存起来。另建图层,同样用圆形工具拉出一个个圆形,然后应用样式。如图所示:

7、这种方法替代了用“涂抹工具”和“加亮变暗工具”来绘制白云,操作起来比较容易上手。接下来所要做的就是把这些零碎的“白云图层”合并为一个图层,然后略微应用高斯模糊和水平方向的动感模糊。最后使用图层蒙版,用黑色柔角画笔略微“擦去”白云下方的一些部分,让其变的透明缥缈一些。这些都完成后,复制一份白云放置在“太阳”下方,图标就完成啦。