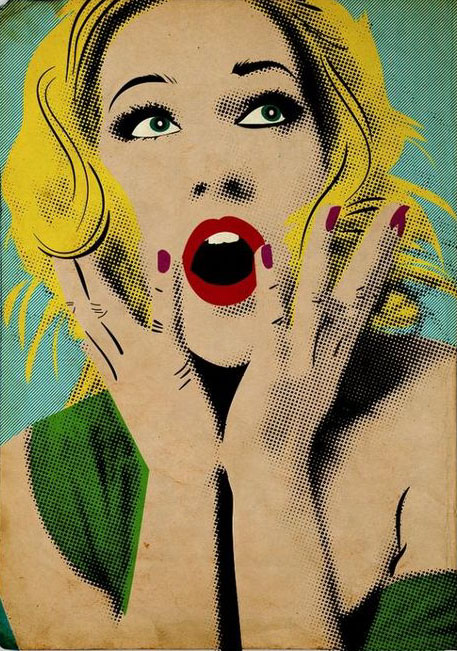效果图看上去比较简单,不过处理的过程是较为复杂的。首先需要画出人物的矢量图,并上好色。然后再用PS滤镜把人物处理成特殊的半调效果,再把矢量图及纹理等叠加上去即可。
原图

最终效果


2、继续使用铅笔工具勾画,当你需要描绘更细节的部分,使用“钢笔工具”,然而,它并不需要太过完美。

3、接下来用铅tulaoShi.com笔工具勾勒头发部分。

4、现在我已经创建了所有需要用的矢量部分,当然如果你需要你可以画的更加精细,这将取决于你使用的照片。



6、你可以用下面的这张图片做参考,你可以看到我在这个女孩的头发和手臂部分使用了“宽度工具”。

7、完成了以上步骤,下面你可以添加颜色了。我在女孩皮肤部分用了“米黄色”,头发部分使用了“黄色”,眼睛使用了白色,细节部分用了黑色,衣服选择了绿色。


9、当你用Photoshop打开了复古纸张的图片的同时,再打开女孩的照片,这将成为接下来步骤的重要参考。现在使用“正片叠底”功能,得到下面的效果。

10、下面选取纸背景图层,使用“反选”工具,将照片多余的部分删除。

11、在女孩照片的图层下面创建一个新图层,接着选择“正片叠底”模式,并把新图层填充成蓝绿色。


13、当你调整好位置后,就可以把不透明度改回到100%。

14、重新调整图层顺序,把女孩照片图层调到矢量图层上面。然后选择图像调整去色。你将会得到一张灰白的照片。接着选择图像调整色阶,将黑色输入数值改为60.白色输入数值改为195,最后把图层混合模式设为正片叠底。


16、下面就是设置后的效果。不要以为道这里就完成了,现在仍有几处细节需要调整。只有这样才能得到一张复古并且眼睛和牙齿部分较干净的最终图片。

17、复制纸张的图层,并把它移动到所有图层的上面,把图像混合模式设为“线性加深”。

最终效果: